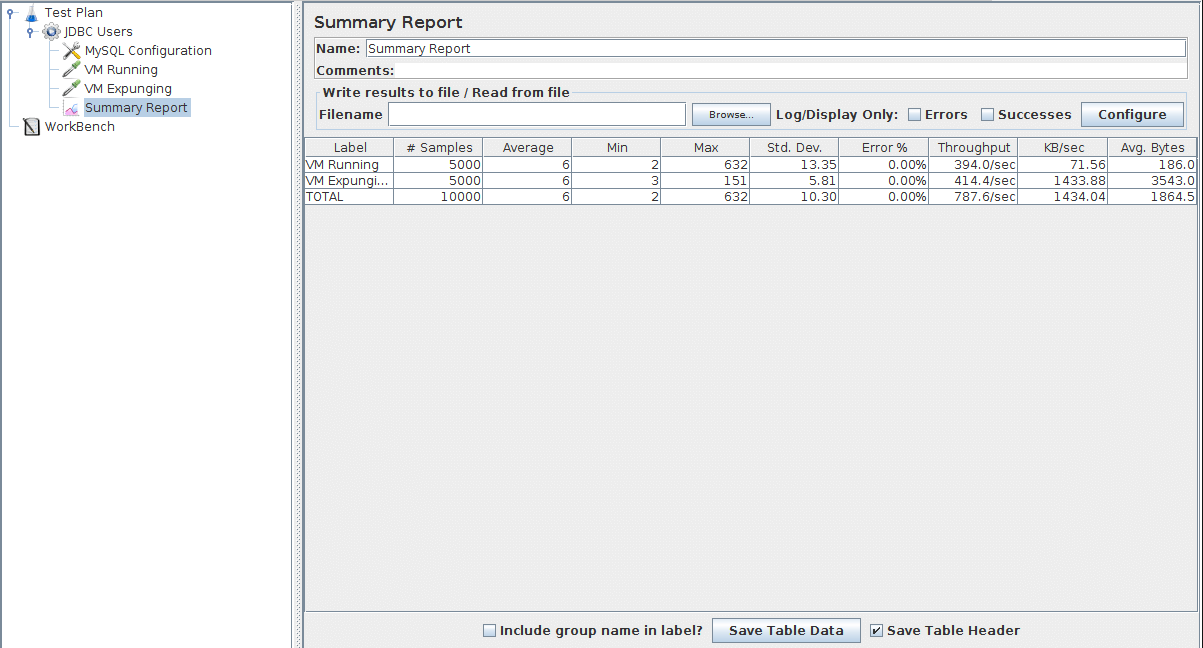6. Construyendo un plan de prueba de base de datos ¶
En esta sección, aprenderá a crear un plan de prueba básico para probar un servidor de base de datos. Creará cincuenta usuarios que envíen 2 solicitudes SQL al servidor de la base de datos. Además, les dirá a los usuarios que ejecuten sus pruebas 100 veces. Entonces, el número total de solicitudes es (50 usuarios) x (2 solicitudes) x (repetir 100 veces) = 10 000 solicitudes JDBC. Para construir el plan de prueba, utilizará los siguientes elementos: grupo de subprocesos , solicitud de JDBC , informe de resumen .
6.1 Adición de usuarios ¶
El primer paso que desea hacer con cada plan de prueba de JMeter es agregar un elemento de grupo de subprocesos . Thread Group le dice a JMeter la cantidad de usuarios que desea simular, con qué frecuencia los usuarios deben enviar solicitudes y cuántas solicitudes deben enviar.
Continúe y agregue el elemento ThreadGroup seleccionando primero el Plan de prueba, haga clic con el botón derecho del mouse para obtener el menú Agregar y luego seleccione .
Ahora debería ver el elemento Grupo de subprocesos en Plan de prueba. Si no ve el elemento, expanda el árbol del Plan de prueba haciendo clic en el elemento Plan de prueba.
A continuación, debe modificar las propiedades predeterminadas. Seleccione el elemento Grupo de subprocesos en el árbol, si aún no lo ha seleccionado. Ahora debería ver el Panel de control del grupo de subprocesos en la sección derecha de la ventana de JMeter (consulte la Figura 6.1 a continuación)
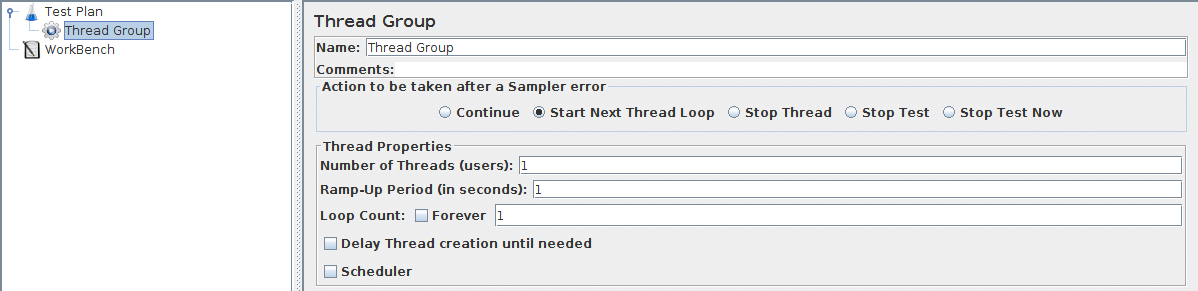
Comience proporcionando un nombre más descriptivo para nuestro grupo de subprocesos. En el campo de nombre, ingrese Usuarios de JDBC .
A continuación, aumente el número de usuarios a 50 .
En el siguiente campo, Ramp-Up Period, deje el valor de 10 segundos. Esta propiedad le dice a JMeter cuánto tiempo demorar entre iniciar cada usuario. Por ejemplo, si ingresa un Período de aceleración de 10 segundos, JMeter terminará de iniciar a todos sus usuarios al final de los 10 segundos. Por lo tanto, si tenemos 50 usuarios y un período de aceleración de 10 segundos, la demora entre los usuarios iniciales sería de 200 milisegundos (10 segundos/50 usuarios = 0,2 segundos por usuario). Si establece el valor en 0, JMeter iniciará inmediatamente a todos sus usuarios.
Finalmente, ingrese un valor de 100 en el campo Loop Count. Esta propiedad le dice a JMeter cuántas veces debe repetir su prueba. Para que JMeter ejecute repetidamente su plan de prueba, seleccione la casilla de verificación Siempre.
Consulte la Figura 6.2 para ver el grupo de subprocesos de usuarios de JDBC completo.
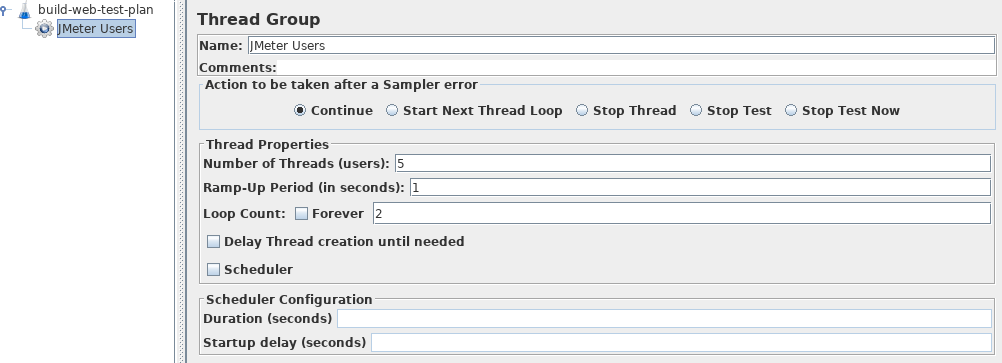
6.2 Agregar solicitudes JDBC ¶
Ahora que hemos definido a nuestros usuarios, es hora de definir las tareas que realizarán. En esta sección, especificará las solicitudes JDBC a realizar.
Comience seleccionando el elemento Usuarios de JDBC . Haga clic con el botón derecho del mouse para obtener el menú Agregar y luego seleccione . Luego, seleccione este nuevo elemento para ver su Panel de Control (ver Figura 6.3).
Configure los siguientes campos (estos suponen que usaremos una base de datos MySQL llamada ' nube '):
- Nombre de variable (aquí: myDatabase ) vinculado al grupo. Esto necesita identificar de forma única la configuración. Lo utiliza JDBC Sampler para identificar la configuración que se utilizará.
- URL de la base de datos: jdbc:mysql://ipOfTheServer:3306/cloud
- Clase de controlador JDBC: com.mysql.jdbc.Driver
- Nombre de usuario: el nombre de usuario de la base de datos
- Contraseña: contraseña para el nombre de usuario
Los demás campos de la pantalla se pueden dejar como predeterminados.
JMeter crea un grupo de conexiones de base de datos con los ajustes de configuración especificados en el Panel de control. Se hace referencia al grupo en Solicitudes JDBC en el campo ' Nombre de variable '. Se pueden usar varios elementos de configuración JDBC diferentes, pero deben tener nombres únicos. Cada solicitud de JDBC debe hacer referencia a un grupo de configuración de JDBC. Más de una solicitud JDBC puede hacer referencia al mismo grupo.
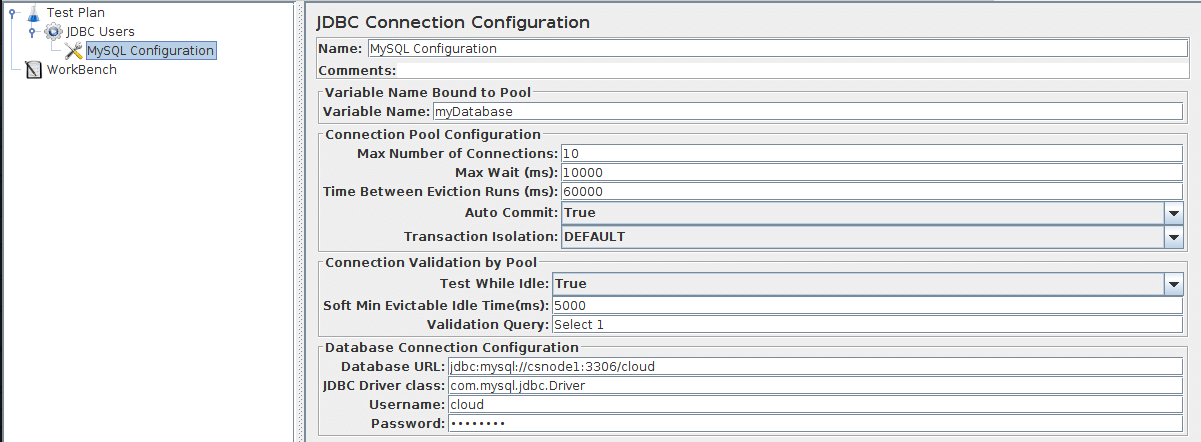
Seleccionando de nuevo el elemento Usuarios de JDBC. Haga clic con el botón derecho del mouse para obtener el menú Agregar y luego seleccione . Luego, seleccione este nuevo elemento para ver su Panel de Control (ver Figura 6.4).
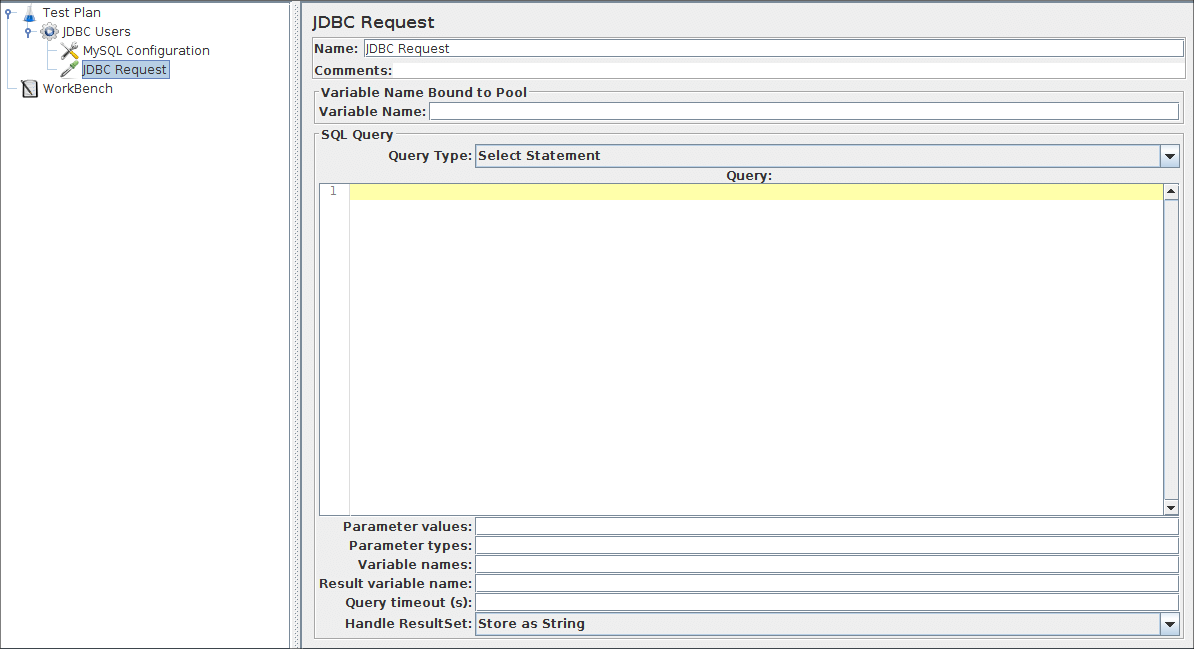
En nuestro Plan de prueba, haremos dos solicitudes de JDBC. El primero es para seleccionar todas las instancias de VM 'En ejecución', y el segundo es para seleccionar la instancia de VM 'Eliminar' (obviamente, debe cambiar estos ejemplos apropiados para su base de datos en particular). Estos se ilustran a continuación.
Comience editando las siguientes propiedades (consulte la Figura 6.5):
- Cambie el nombre a ' VM en ejecución '.
- Ingrese el nombre del grupo: ' myDatabase ' (igual que en el elemento de configuración)
- Ingrese el campo Cadena de consulta SQL.
- Introduzca el campo Valores de parámetros con el valor ' En ejecución '.
- Introduzca los tipos de parámetros con ' VARCHAR '.
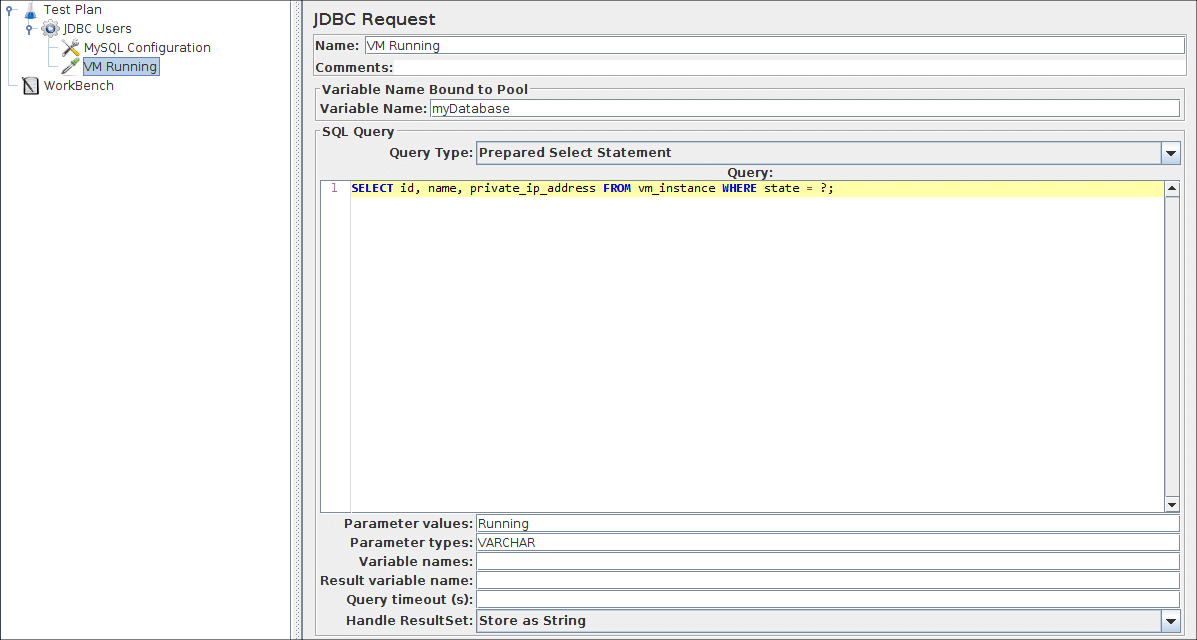
A continuación, agregue la segunda solicitud JDBC y edite las siguientes propiedades (consulte la Figura 6.6):
- Cambie el nombre a ' Expurgación de VM '.
- Cambie el valor de los valores de Parámetro a ' Eliminación '.
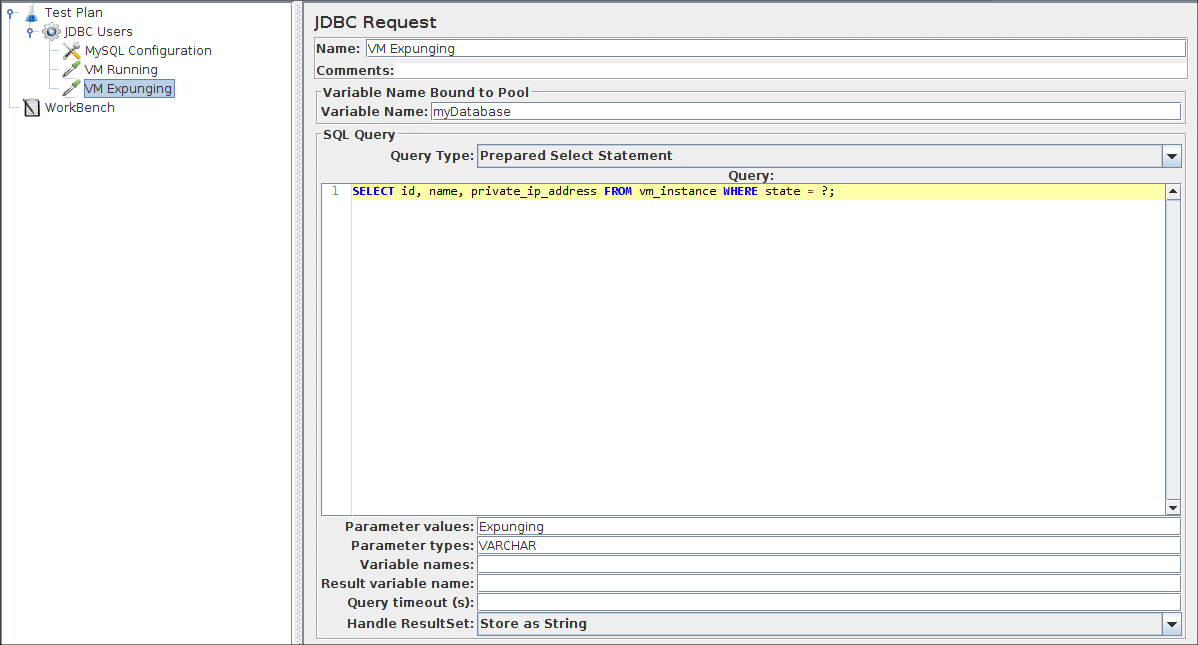
6.3 Agregar un oyente para ver/almacenar los resultados de la prueba ¶
El elemento final que debe agregar a su Plan de prueba es un Oyente . Este elemento es responsable de almacenar todos los resultados de sus solicitudes JDBC en un archivo y presentar los resultados.
Seleccione el elemento Usuarios de JDBC y agregue un detector de Informe resumido ( ).
Guarde el plan de prueba y ejecute la prueba con el menú o Ctrl + R
El oyente muestra los resultados.