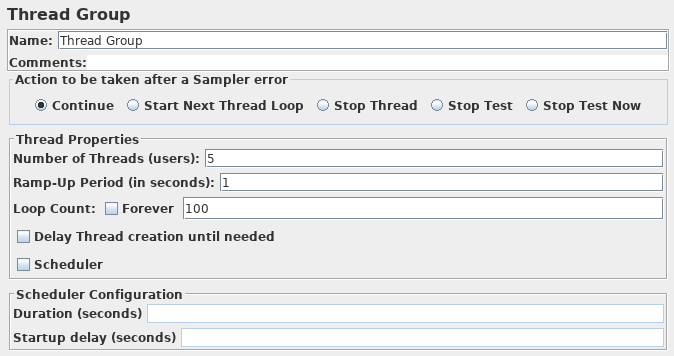26. Grabador de secuencias de comandos de prueba Apache JMeter HTTP(S) ¶
Este tutorial intenta explicar los pasos exactos para grabar HTTP/HTTPS. Para aquellos que son nuevos en JMeter, una manera fácil de crear un plan de prueba es usar el Grabador.
26.1 Configuración de JMeter ¶
Desde JMeter 2.10, la grabación se ha mejorado para manejar mejor los recursos integrados y la creación de certificados sobre la marcha. Para habilitar estas funciones, JMeter usa la utilidad keytool (disponible en JRE/JDK), por lo que debe asegurarse de que su configuración sea correcta, lea esta página wiki antes de comenzar.
26.2 Instrucciones Básicas ¶
- Vaya a JMETER_HOME/bin e inicie JMeter con jmeterw.bat en Windows y jmeter.sh en Linux/Unix
- Seleccione Plantillas... en la barra de menú
- Seleccione Plantilla de grabación en la lista
- Se genera un plan de prueba completo
- En el elemento Valores predeterminados de solicitud HTTP :
- Nombre del servidor o IP
- ingrese ejemplo.com
- Sendero
- dejar en blanco
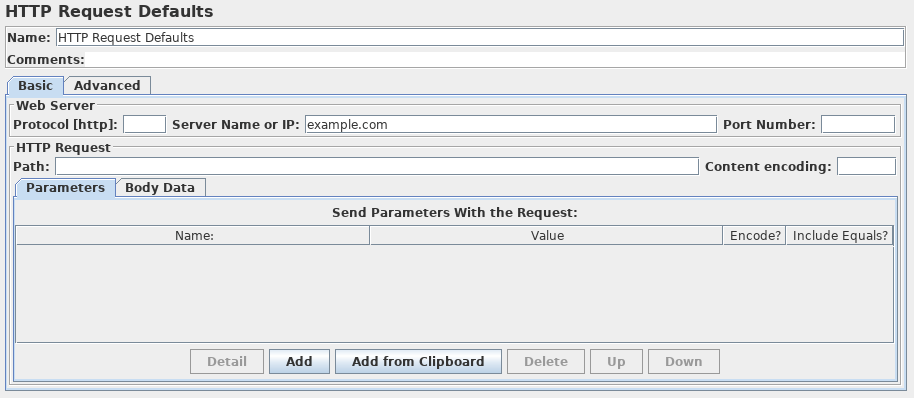
- Regrese a HTTP(S) Test Script Recorder y haga clic en el botón Inicio en la parte superior.
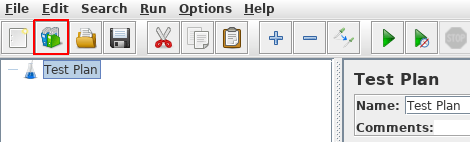
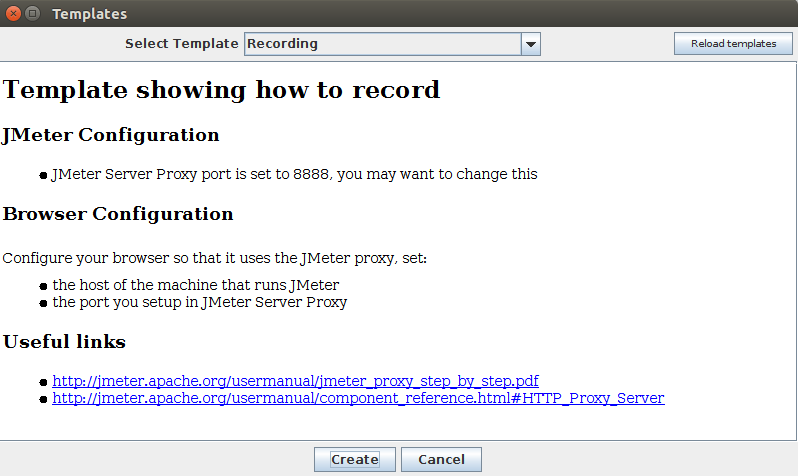
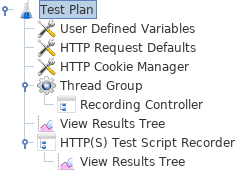

Esto iniciará el servidor proxy JMeter que se utiliza para interceptar las solicitudes del navegador. Se generará un archivo llamado ApacheJMeterTemporaryRootCA.crt en la carpeta JMETER_HOME/bin . Instale este certificado en su navegador, si no sabe cómo hacerlo, lea Instalación del certificado JMeter CA para grabación HTTPS
26.3 Configure su navegador para usar JMeter Proxy ¶
En este punto, el proxy de JMeter se está ejecutando. Para este ejercicio, usaremos Iceweasel/Firefox para ver algunas páginas en el sitio web de JMeter.
- Inicie Iceweasel/Firefox, pero no cierre JMeter.
- En la barra de herramientas, haga clic en
(o
o escriba about:preferences#advanced
como URL). Esto debería mostrar las opciones.
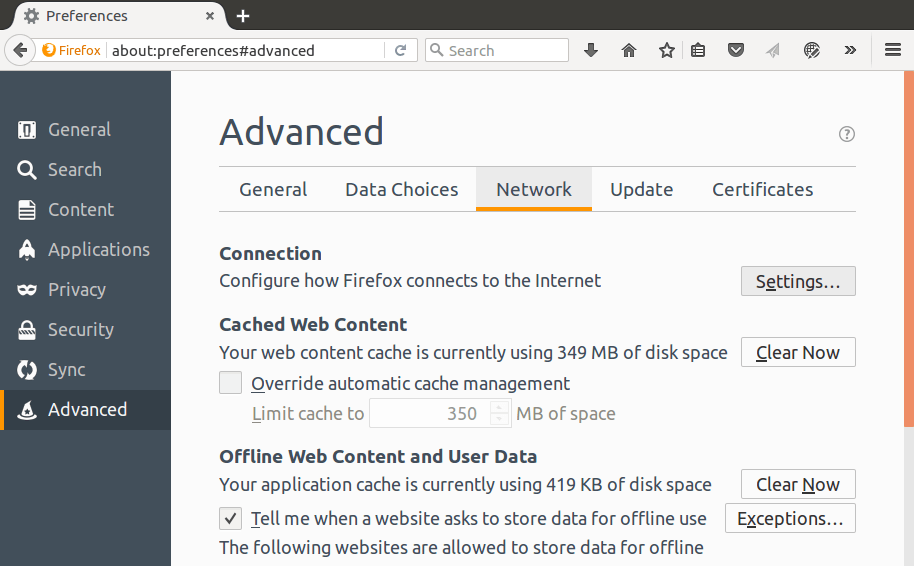
- Seleccione la pestaña Avanzado y la pestaña Red
- Haga clic en el botón Configuración cerca de la parte superior.
- En la nueva ventana emergente, marque Configuración manual del proxy . Los campos de dirección y puerto deberían estar habilitados ahora.
- Dirección
- ingrese localhost o la dirección IP de su sistema
- Puerto
- ingrese 8888 .
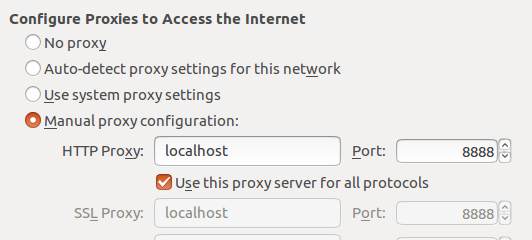
- Marque Usar este servidor proxy para todos los protocolos
- Haga clic en el botón Aceptar . Esto debería devolverte al navegador.
26.4 Graba tu navegación ¶
- Con su navegador, en la barra de direcciones en la parte superior, ingrese http://example.com/index.html (reemplace example.com con la dirección de su sitio web). y presione la tecla enter .
- Haga clic en algunos enlaces en las páginas de su sitio.
- Cierre su navegador y abra la ventana de JMeter.
Expanda el Grupo de subprocesos y debería haber varias muestras. En este punto, el plan de prueba se puede guardar tal cual.
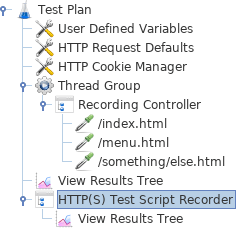
En este ejemplo, no hay ningún parámetro de solicitud predeterminado. Si todas las páginas requieren un parámetro de solicitud en particular, la solicitud predeterminada es donde se agregarían las entradas.
26.5 Validar el guión ¶
Ahora necesitamos validar el script antes de ejecutar nuestro plan de prueba. Guarde el plan de prueba.
Haga clic con el botón derecho en grupo de subprocesos
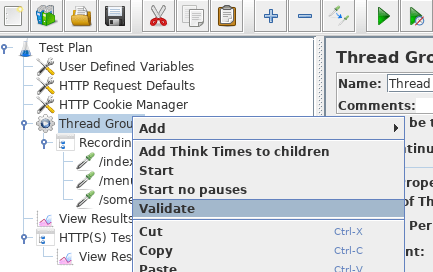
Verifique con el elemento Ver árbol de resultados si todo está bien.
26.6 Variabilizar y correlacionar el script ¶
En algunos scripts, necesitaremos:
- Variabilizar alguna entrada (login, contraseña, palabras de búsqueda, …)
- Correlacione algunos datos (variable de sesión, …) entre dos solicitudes
Para variar, podemos usar:
- CSV Data Set Config para obtener datos de entrada del archivo csv
- JMeter funciona como __counter , __time , …
- etc.
Para correlacionar, podemos obtener datos de una solicitud con postprocesadores como JSON Extractor , Regular Expression Extractor , … e inyectarlos en otra solicitud.
Para encontrar datos para correlacionar, la forma más fácil de hacerlo es usar la función de búsqueda en Ver árbol de resultados .
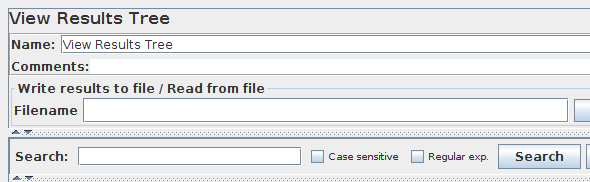
26.7 Iniciar la prueba ¶
En este punto, estamos listos para ejecutar nuestro plan de prueba y ver qué sucede. Cuando esté listo para ejecutar la prueba, hay dos maneras:
- Con la interfaz gráfica de usuario, pero no se recomienda para pruebas de carga grande.
- Con la línea de comando.
Solución 1, con la GUI, pero solo durante la fase de depuración, use el modo CLI (sin GUI) para su prueba de carga.
o usar el teclado y presionar Ctrl + R
Antes de comenzar la prueba, agregue un elemento de informe de resumen y selecciónelo. A medida que se ejecuta la prueba, las estadísticas cambiarán hasta que finalice la prueba. Al final de la prueba, el informe resumido debería tener este aspecto.
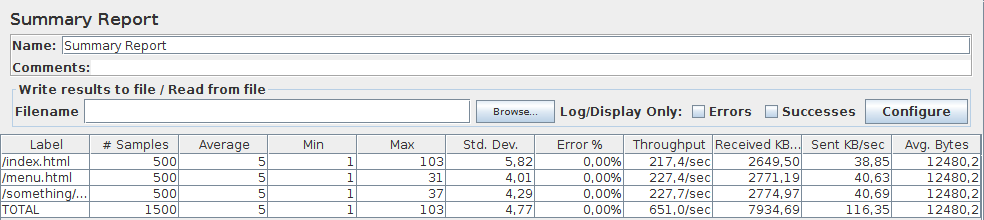
Mientras se ejecuta la prueba, en la esquina superior derecha, debe haber un círculo verde. Cuando termine la prueba, el círculo debe ser gris.
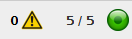
Solución 2, en la línea de comandos, use jmeter -n -t [archivo jmx] -l [archivo de resultados] -e -o [Ruta a la carpeta de salida]
Al final de la prueba, se generará un informe HTML y estará disponible en [Ruta a la carpeta de salida] utilizado en la línea de comandos.