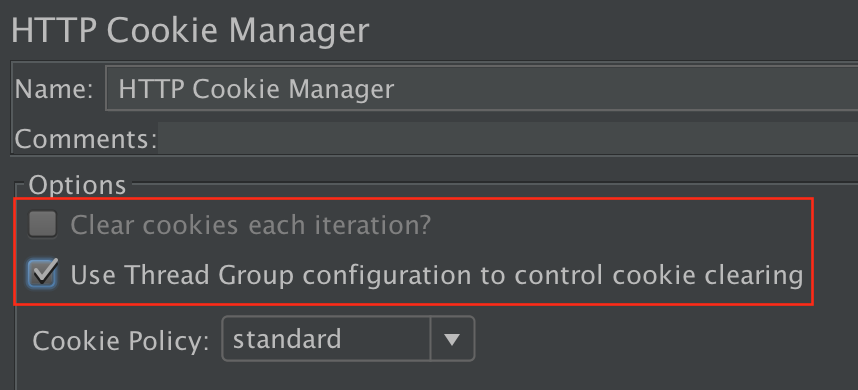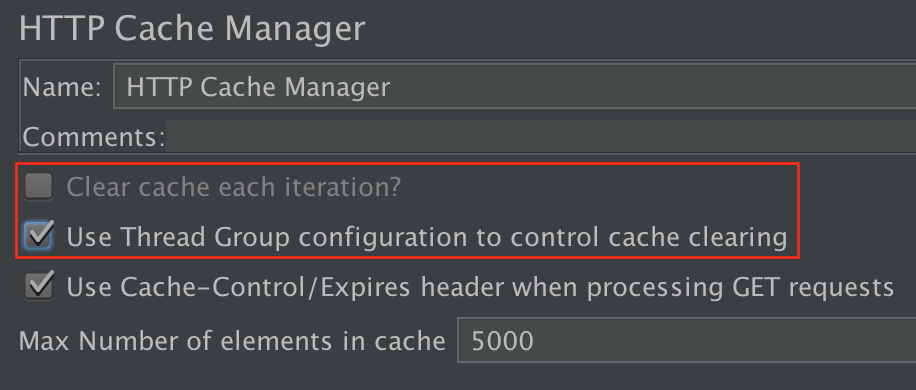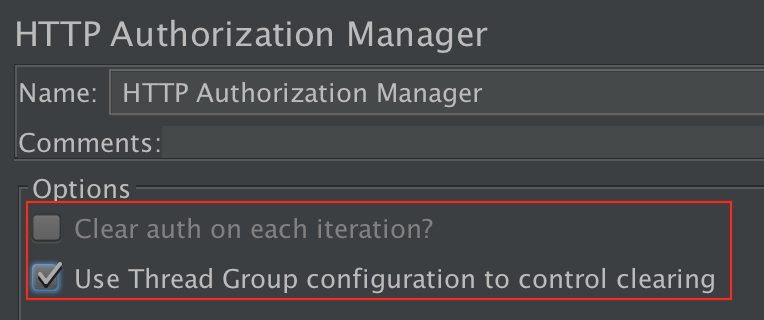4. Construyendo un Plan de Prueba Web ¶
En esta sección, aprenderá a crear un plan de prueba básico para probar un sitio web. Creará cinco usuarios que envíen solicitudes a dos páginas en el sitio web de JMeter. Además, les dirá a los usuarios que ejecuten sus pruebas dos veces. Entonces, el número total de solicitudes es (5 usuarios) x (2 solicitudes) x (repetir 2 veces) = 20 solicitudes HTTP. Para construir el plan de prueba, utilizará los siguientes elementos: grupo de subprocesos , solicitud HTTP , valores predeterminados de solicitud HTTP y resultados de gráfico .
Para obtener un plan de prueba más avanzado, consulte Creación de un plan de prueba web avanzado .
4.1 Adición de usuarios ¶
El primer paso que desea hacer con cada plan de prueba de JMeter es agregar un elemento de grupo de subprocesos . Thread Group le dice a JMeter la cantidad de usuarios que desea simular, con qué frecuencia los usuarios deben enviar solicitudes y cuántas solicitudes deben enviar.
Continúe y agregue el elemento ThreadGroup seleccionando primero el Plan de prueba, haga clic con el botón derecho del mouse para obtener el menú Agregar y luego seleccione Agregar → ThreadGroup.
Ahora debería ver el elemento Grupo de subprocesos en Plan de prueba. Si no ve el elemento, entonces "expanda" el árbol del Plan de prueba haciendo clic en el elemento Plan de prueba.
A continuación, debe modificar las propiedades predeterminadas. Seleccione el elemento Grupo de subprocesos en el árbol, si aún no lo ha seleccionado. Ahora debería ver el Panel de control del grupo de subprocesos en la sección derecha de la ventana de JMeter (consulte la Figura 4.1 a continuación)
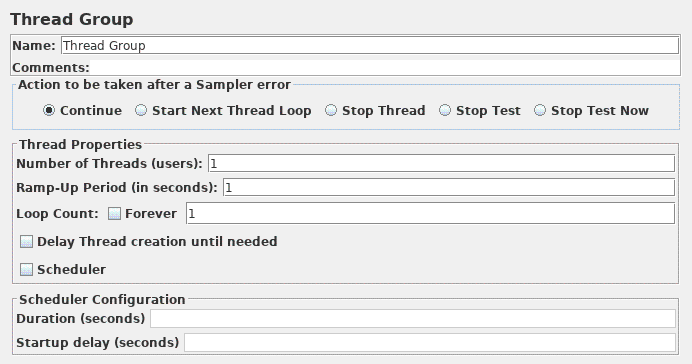
Comience proporcionando un nombre más descriptivo para nuestro grupo de subprocesos. En el campo de nombre, ingrese Usuarios de JMeter.
A continuación, aumente el número de usuarios (llamados subprocesos) a 5.
En el siguiente campo, Ramp-Up Period, deje el valor predeterminado de 1 segundo. Esta propiedad le dice a JMeter cuánto tiempo demorar entre iniciar cada usuario. Por ejemplo, si ingresa un Período de aceleración de 5 segundos, JMeter terminará de iniciar a todos sus usuarios al final de los 5 segundos. Por lo tanto, si tenemos 5 usuarios y un período de aceleración de 5 segundos, entonces la demora entre los usuarios iniciales sería de 1 segundo (5 usuarios / 5 segundos = 1 usuario por segundo). Si establece el valor en 0, JMeter iniciará inmediatamente a todos sus usuarios.
Finalmente ingrese un valor de 2 en el campo Loop Count. Esta propiedad le dice a JMeter cuántas veces debe repetir su prueba. Si ingresa un valor de recuento de bucles de 1, entonces JMeter ejecutará su prueba solo una vez. Para que JMeter ejecute repetidamente su plan de prueba, seleccione la casilla de verificación Siempre.
Consulte la Figura 4.2 para ver el grupo de subprocesos de usuarios de JMeter completo.
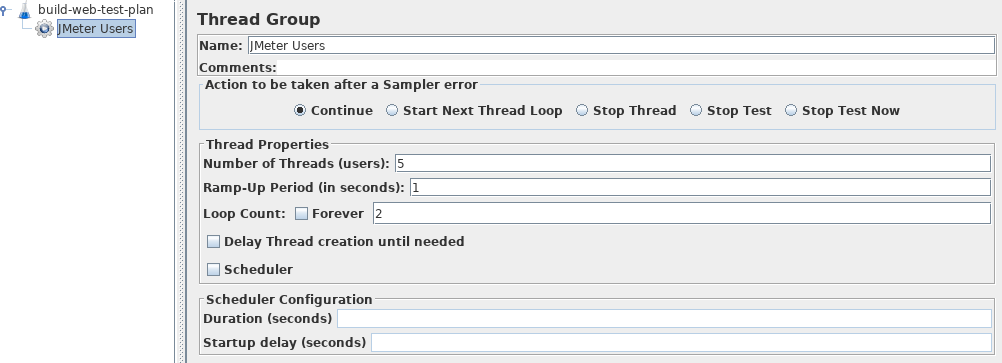
4.2 Agregar propiedades de solicitud HTTP predeterminadas ¶
Ahora que hemos definido a nuestros usuarios, es hora de definir las tareas que realizarán. En esta sección, especificará la configuración predeterminada para sus solicitudes HTTP. Y luego, en la sección 4.3, agregará elementos de solicitud HTTP que usan algunas de las configuraciones predeterminadas que especificó aquí.
Comience seleccionando el elemento Usuarios de JMeter (Grupo de subprocesos). Haga clic con el botón derecho del mouse para obtener el menú Agregar y luego seleccione Agregar → Elemento de configuración → Valores predeterminados de solicitud HTTP. Luego seleccione este nuevo elemento para ver su Panel de Control (ver Figura 4.3).
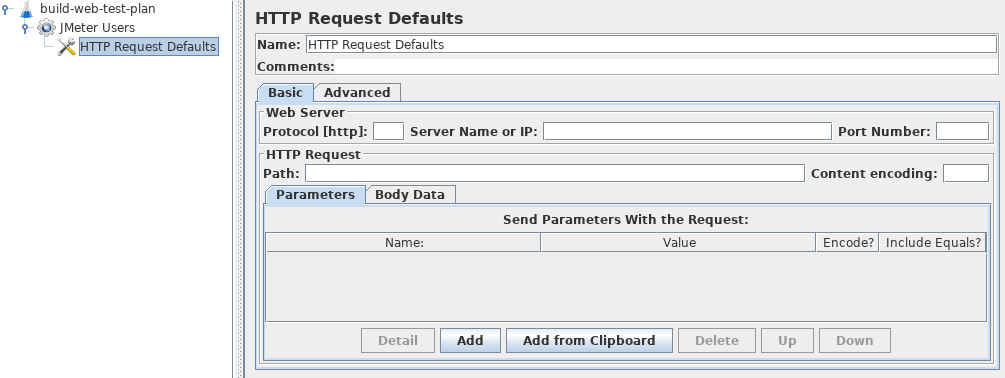
Como la mayoría de los elementos de JMeter, el Panel de control de valores predeterminados de solicitud HTTP tiene un campo de nombre que puede modificar. En este ejemplo, deje este campo con el valor predeterminado.
Pase al siguiente campo, que es el nombre/IP del servidor del servidor web. Para el plan de prueba que está creando, todas las solicitudes HTTP se enviarán al mismo servidor web, jmeter.apache.org. Introduzca este nombre de dominio en el campo. Este es el único campo que especificaremos como predeterminado, así que deje los campos restantes con sus valores predeterminados.
Consulte la Figura 4.4 para ver el elemento predeterminado de solicitud HTTP completo.
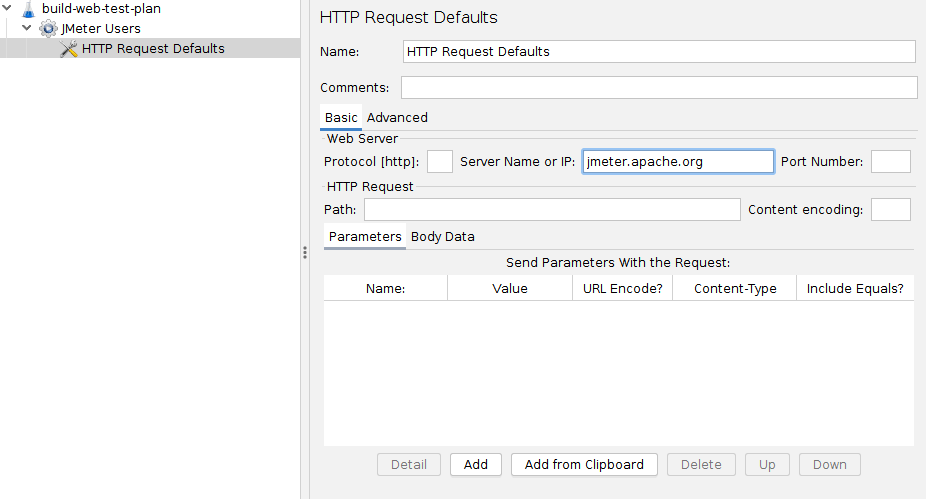
4.3 Agregar compatibilidad con cookies ¶
Casi todas las pruebas web deben usar compatibilidad con cookies, a menos que su aplicación específicamente no use cookies. Para agregar compatibilidad con cookies, simplemente agregue un administrador de cookies HTTP a cada grupo de subprocesos en su plan de prueba. Esto asegurará que cada subproceso obtenga sus propias cookies, pero compartidas entre todos los objetos de solicitud HTTP .
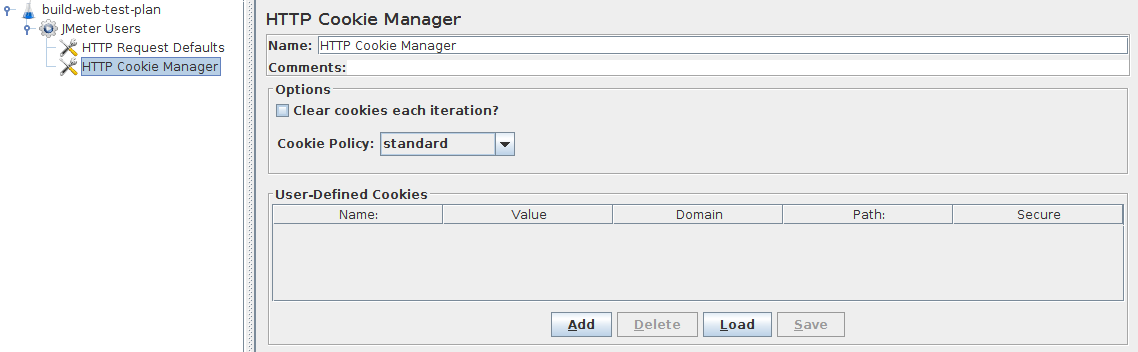
Para agregar el Administrador de cookies HTTP , simplemente seleccione el Grupo de subprocesos y elija Agregar → Elemento de configuración → Administrador de cookies HTTP, ya sea desde el menú Editar o desde el menú emergente del botón derecho.
4.4 Agregar solicitudes HTTP ¶
En nuestro Plan de prueba, necesitamos hacer dos solicitudes HTTP. El primero es para la página de inicio de JMeter (http://jmeter.apache.org/), y el segundo es para la página de Cambios (http://jmeter.apache.org/changes.html).
Comience agregando la primera solicitud HTTP al elemento Usuarios de JMeter (Agregar → Muestra → Solicitud HTTP). Luego, seleccione el elemento Solicitud HTTP en el árbol y edite las siguientes propiedades (ver Figura 4.6):
- Cambie el campo Nombre a "Página de inicio".
- Establezca el campo Ruta en "/". Recuerde que no tiene que configurar el campo Nombre del servidor porque ya especificó este valor en el elemento Valores predeterminados de solicitud HTTP.
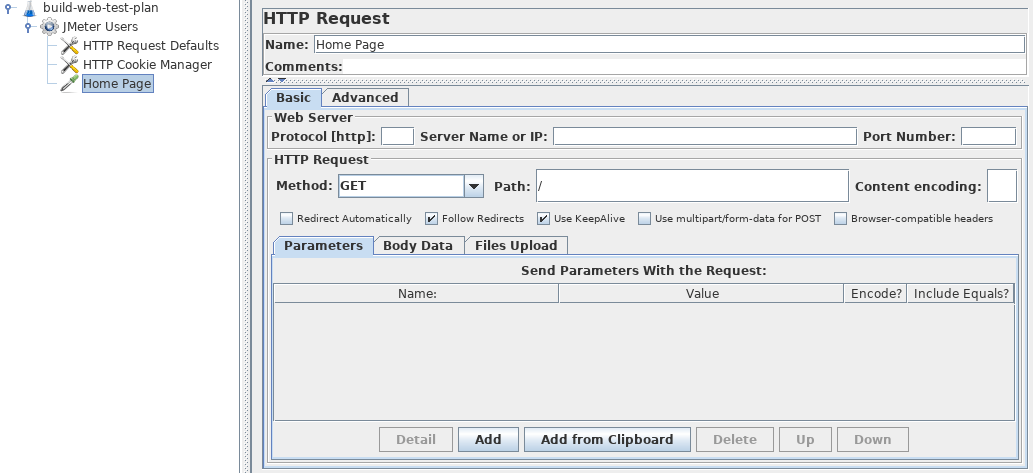
A continuación, agregue la segunda solicitud HTTP y edite las siguientes propiedades (consulte la Figura 4.7:
- Cambie el campo Nombre a "Cambios".
- Establezca el campo Ruta en "/cambios.html".
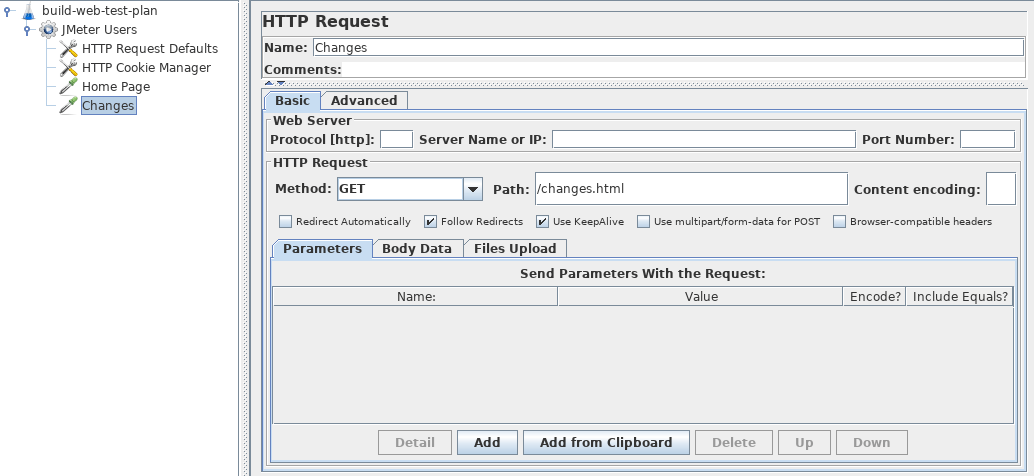
4.5 Agregar un oyente para ver almacenar los resultados de la prueba ¶
El elemento final que debe agregar a su Plan de prueba es un Oyente . Este elemento es responsable de almacenar todos los resultados de sus solicitudes HTTP en un archivo y presentar un modelo visual de los datos.
Seleccione el elemento Usuarios de JMeter y agregue un oyente de resultados gráficos (Agregar → Escuchar → Escuchar backend).
4.6 Iniciar sesión en un sitio web ¶
No es el caso aquí, pero algunos sitios web requieren que inicie sesión antes de permitirle realizar ciertas acciones. En un navegador web, el inicio de sesión se mostrará como un formulario para el nombre de usuario y la contraseña, y un botón para enviar el formulario. El botón genera una solicitud POST, pasando los valores de los elementos del formulario como parámetros.
Para hacer esto en JMeter, agregue una solicitud HTTP y establezca el método en POST. Deberá conocer los nombres de los campos utilizados por el formulario y la página de destino. Estos se pueden encontrar inspeccionando el código de la página de inicio de sesión. [Si esto es difícil de hacer, puede usar JMeter Proxy Recorder para grabar la secuencia de inicio de sesión]. Establezca la ruta al destino del botón de envío. Haga clic en el botón Agregar dos veces e ingrese los detalles del nombre de usuario y la contraseña. A veces, el formulario de inicio de sesión contiene campos ocultos adicionales. Estos también deberán agregarse.
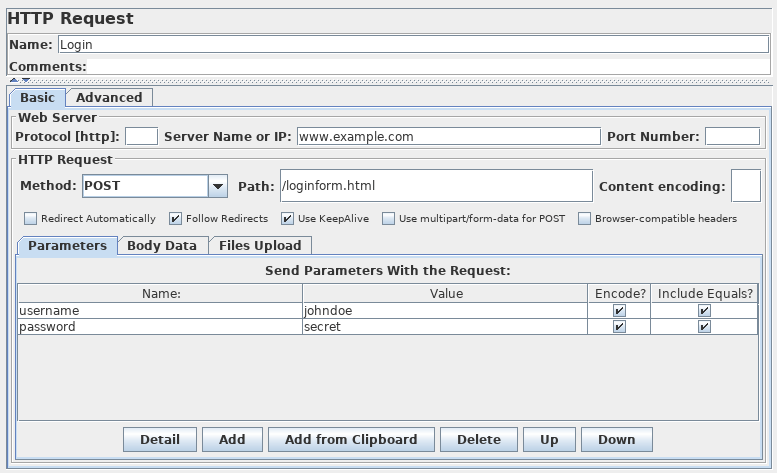
4.7 elegir el mismo usuario o diferentes usuarios ¶
Al crear un plan de prueba, en cada iteración del grupo de subprocesos, podemos elegir simular al mismo usuario ejecutando múltiples iteraciones o diferentes usuarios ejecutando una iteración. Puede configurar este comportamiento en el elemento Thread Group y tener el Administrador de caché HTTP, el Administrador de cookies HTTP, el Administrador de autorización HTTP controlados por esta configuración.
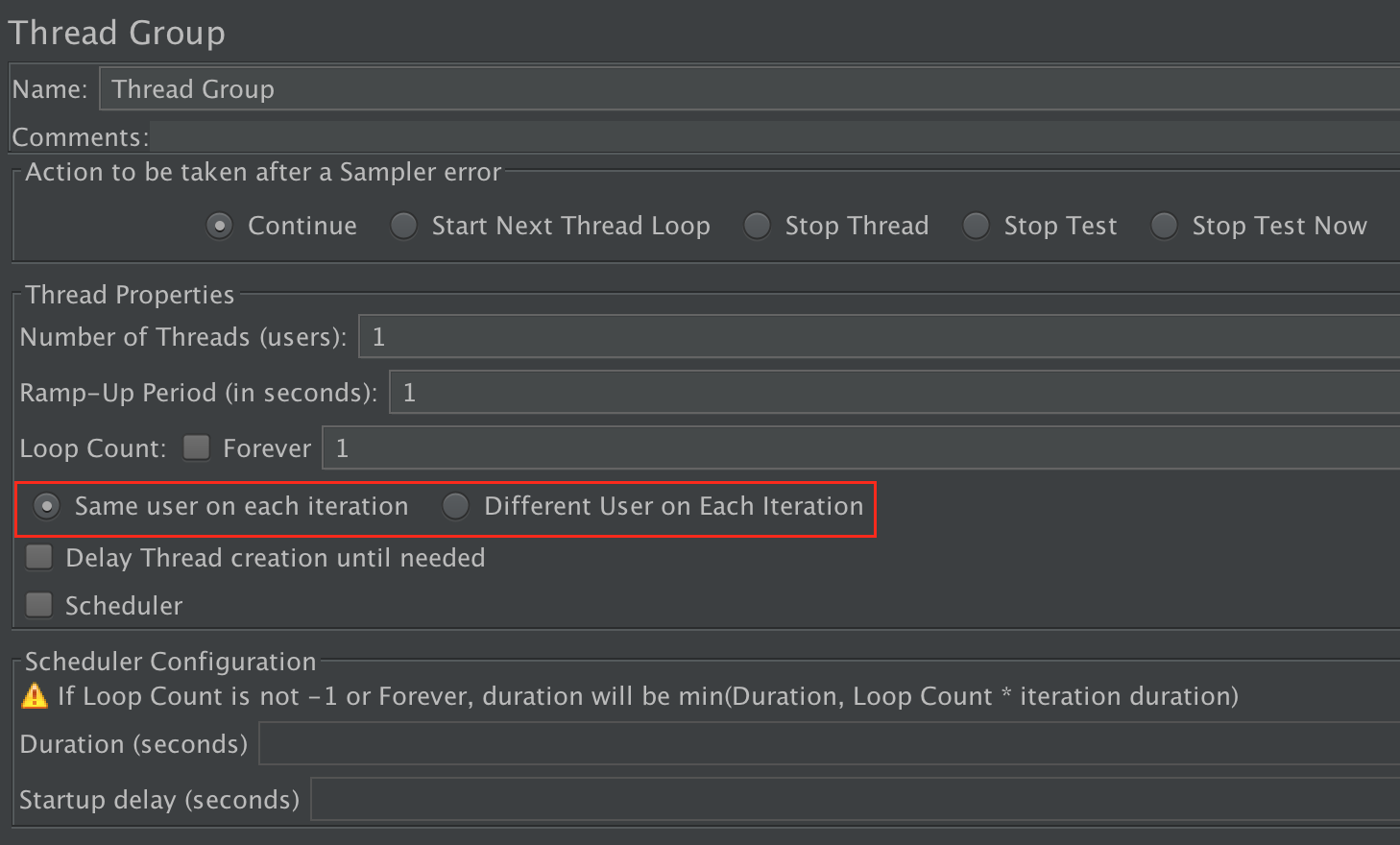
Puede optar por borrar las cookies/el contenido de la memoria caché/la autorización en CookieManager/CacheManager/Administrador de autorización, o elegir ser controlado por Thread Group.