22. Sugerencias y consejos ¶
Esta sección es una colección de varios consejos y sugerencias que han sido sugeridos por varias preguntas en la lista de usuarios de JMeter. Si no encuentra lo que busca aquí, consulte JMeter Wiki . Además, intente buscar en la lista de usuarios de JMeter; Es posible que alguien ya haya proporcionado una solución.
22.1 Pasando variables entre hilos ¶
Las variables de JMeter tienen alcance de subprocesos. Esto es deliberado, para que los subprocesos puedan actuar de forma independiente. Sin embargo, a veces es necesario pasar variables entre diferentes subprocesos, en el mismo grupo de subprocesos o en diferentes.
Una forma de hacer esto es usar una propiedad en su lugar. Las propiedades se comparten entre todos los subprocesos de JMeter, por lo que si un subproceso establece una propiedad , otro subproceso puede leer el valor actualizado.
Si hay mucha información que necesita pasar entre subprocesos, entonces considere usar un archivo. Por ejemplo, podría usar Guardar respuestas en un detector de archivos o tal vez un postprocesador BeanShell en un subproceso, y leer el archivo usando el protocolo HTTP Sampler " file: " y extraer la información usando un elemento PostProcessor o BeanShell.
Si puede derivar los datos antes de comenzar la prueba, entonces puede ser mejor almacenarlos en un archivo, leerlos usando CSV Dataset.
22.2 Habilitación del registro de depuración ¶
La mayoría de los elementos de prueba incluyen registro de depuración. Si ejecuta un plan de prueba desde la GUI, seleccione el elemento de prueba y use el Menú de ayuda para habilitar o deshabilitar el registro. El menú de ayuda también tiene una opción para mostrar la GUI y los nombres de las clases de los elementos de prueba. Puede usarlos para determinar la configuración de propiedad correcta para cambiar el nivel de registro.
A veces es muy útil ver mensajes de registro para depurar lenguajes de secuencias de comandos dinámicos como BeanShell o Apache Groovy utilizados en JMeter. Puede ver los mensajes de registro directamente en la GUI de JMeter, para hacerlo:
- use el menú de registro, aparecerá una consola de registro en la parte inferior de la interfaz
- O haga clic en el icono de Advertencia en la esquina superior derecha de la GUI
jmeter.loggerpanel.display=truePara evitar el uso de demasiada memoria, este componente limita la cantidad de caracteres utilizados por este panel:
jmeter.loggerpanel.maxlength=80000
22.3 Búsqueda ¶
A veces es difícil encontrar en un árbol del plan de prueba y elementos que usen una variable o que contengan una determinada URL o parámetro. Una nueva función ahora está disponible desde 2.6, puede acceder a ella en Búsqueda de menú. Proporciona búsqueda con las siguientes opciones:
- Distingue mayúsculas y minúsculas
- Hace que la búsqueda sea sensible a mayúsculas y minúsculas
- Exp. regular
- Es texto para buscar una expresión regular, si es así, la expresión regular se buscará en el árbol de componentes, por ejemplo, " \btest\b " coincidirá con cualquier componente que contenga la prueba en los elementos de búsqueda del componente
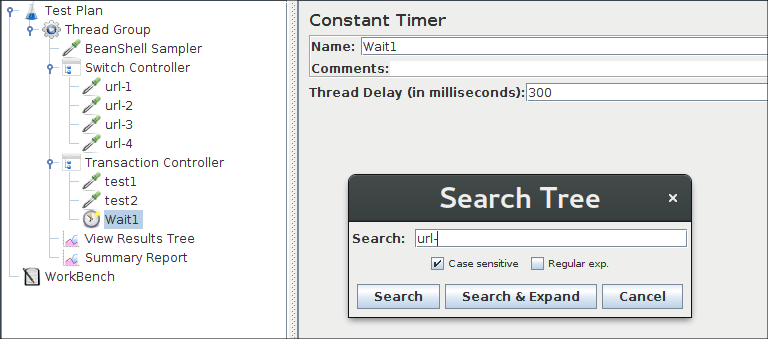
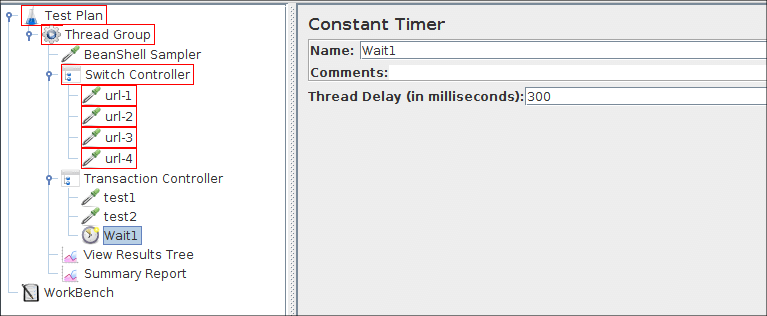
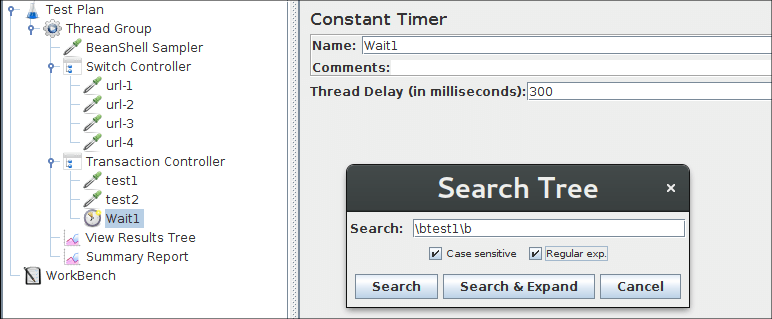
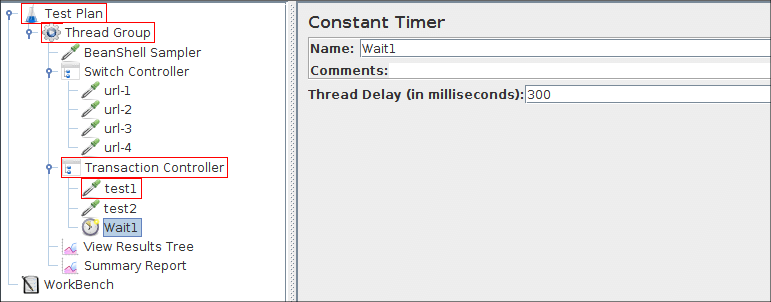
22.4 JMeter con pantalla HiDPI en Linux o Windows ¶
Actualmente, el modo HiDPI no es compatible con la API de Swing en Java en Linux, MacOS o Windows. Por lo tanto, JMeter puede ser muy difícil de leer con una pantalla HiDPI (pequeños íconos y caracteres).
Puede mejorar la visualización de JMeter en la pantalla HiDPI cambiando algunas propiedades:
- jmeter.hidpi.modo
- establecer en verdadero para activar un modo ' pseudo '-hidpi que permite aumentar el tamaño de algunos elementos de la interfaz de usuario
- jmeter.hidpi.scale.factor
- configurado en 2.0 para escalar el tamaño de algunos elementos de la interfaz de usuario
- jmeter.barra de herramientas.iconos.tamaño
- con estos valores: 22x22 (tamaño predeterminado), 32x32 o 48x48 (valor sugerido para HiDPI)
- jmeter.tree.icons.tamaño
- con estos valores: 19x19 (tamaño predeterminado), 24x24 , 32x32 (valor sugerido para HiDPI) o 48x48
Además, puede aumentar el tamaño de fuente de las áreas de texto en algunos elementos como JSR223 sampler cambiando estas propiedades:
- jsyntaxtextarea.font.family
- configurado en Hack para activar y cambiar la fuente y su tamaño
- jsyntaxtextarea.font.size
- establezca un valor mayor, como 28 (valor sugerido para HiDPI)
- Nodos de árbol de JMeter
- Iconos en la barra de herramientas
- Contenido de las tablas
- Tamaño de fuente en áreas de texto
22.5 Configuración del proceso de guardado automático ¶
Desde JMeter 3.0, JMeter guarda automáticamente hasta diez copias de seguridad de cada archivo jmx guardado. Cuando está habilitado, justo antes de que se guarde el archivo jmx, se realizará una copia de seguridad en la subcarpeta ${JMETER_HOME}/backups . Los archivos de copia de seguridad reciben el nombre del archivo jmx guardado y se les asigna un número de versión que se incrementa automáticamente, por ejemplo: test-plan-000001.jmx , test-plan-000002.jmx , test-plan-000003.jmx , etc. Para controlar automáticamente -backup, agregue las siguientes propiedades a user.properties .
- copia de seguridad_al_guardar
-
Para habilitar/deshabilitar la copia de seguridad automática, establezca la siguiente propiedad en verdadero / falso (el valor predeterminado es verdadero ):
jmeter.gui.action.save.backup_on_save=falso
- directorio_respaldo
-
El directorio de copia de seguridad también se puede configurar en una ubicación diferente. Establecer la propiedad jmeter.gui.action.save.backup_directory en la ruta del directorio deseado hará que los archivos de respaldo se almacenen dentro en lugar de la carpeta ${JMETER_HOME}/backups . Si el directorio especificado no existe, se creará. Si no se establece esta propiedad, se utilizará la carpeta ${JMETER_HOME}/backups .
jmeter.gui.action.save.backup_directory=/ruta/a/respaldos/dir
- keep_backup_max_hours
-
También puede configurar el tiempo máximo (en horas) que los archivos de copia de seguridad deben conservarse desde la hora de guardado más reciente. De forma predeterminada, se establece un tiempo de caducidad cero que indica a JMeter que conserve los archivos de copia de seguridad para siempre. Utilice la siguiente propiedad para controlar el tiempo máximo de conservación:
jmeter.gui.action.save.keep_backup_max_hours=0
- keep_backup_max_count
-
Puede establecer el número máximo de archivos de copia de seguridad que deben conservarse. Por defecto se guardarán 10 copias de seguridad. Establecer esto en cero hará que las copias de seguridad nunca se eliminen (a menos que keep_backup_max_hours se establezca en un valor no nulo) La selección máxima de archivos de copia de seguridad se procesa después de la selección de vencimiento del tiempo, por lo que incluso si establece un año como el tiempo de vencimiento, solo el keep_backup_max_count más Se mantendrán los archivos de copias de seguridad recientes.
jmeter.gui.action.save.keep_backup_max_count=10
22.5 Adición de elementos con teclas de acceso rápido ¶
Cuando realiza secuencias de comandos intensas con JMeter, hay una manera de agregar elementos al plan de prueba rápidamente con atajos de teclado. Los enlaces predeterminados son:
- Control + 0
- Grupo de hilos
- Control + 1
- Solicitud HTTP
- Control + 2
- Extractor de expresiones regulares
- Control + 3
- Aserción de respuesta
- Control + 4
- Temporizador constante
- Control + 5
- Acción de prueba
- Control + 6
- Postprocesador JSR223
- Control + 7
- Preprocesador JSR223
- Control + 8
- Muestreador de depuración
- Control + 9
- Ver árbol de resultados
Para cambiar estos enlaces, busque las propiedades " gui.quick_* " dentro del archivo jmeter.properties como ejemplo, se recomienda anularlas en el archivo user.properties .
22.6 El renderizador del navegador no se muestra en Ver árbol de resultados ¶
Si está utilizando una versión de OpenJDK u Oracle Java superior a la 8, notará que no se muestra el Renderizador de navegador. Esto se debe a que JavaFX no está integrado. Para tener este elemento, debe seguir el siguiente procedimiento.
- Siga esta documentación para instalar Java FX para su sistema operativo y versión de Java.
Si no quieres leerlo, estos son los pasos necesarios:- Vaya al sitio web de Gluon y descargue el tiempo de ejecución para su versión y sistema operativo de Java
- Descomprimirlo
- Luego configure una variable que apunte a la carpeta lib:
Linux/MacOSX:
export PATH_TO_FX=ruta/hacia/javafx-sdk-XX/lib
Ventanas:
establecer PATH_TO_FX=ruta/a/javafx-sdk-XX/lib
- Luego abra el archivo bin/jmeter para Linux/MacOSX, bin/jmeter.bat para Windows, busque la variable JAVA9_OPTS y agregue:
Linux/MacOSX:
--módulo-ruta $PATH_TO_FX --add-modules javafx.web,javafx.swing
Ventanas:
--módulo-ruta %PATH_TO_FX% --add-modules javafx.web,javafx.swing


