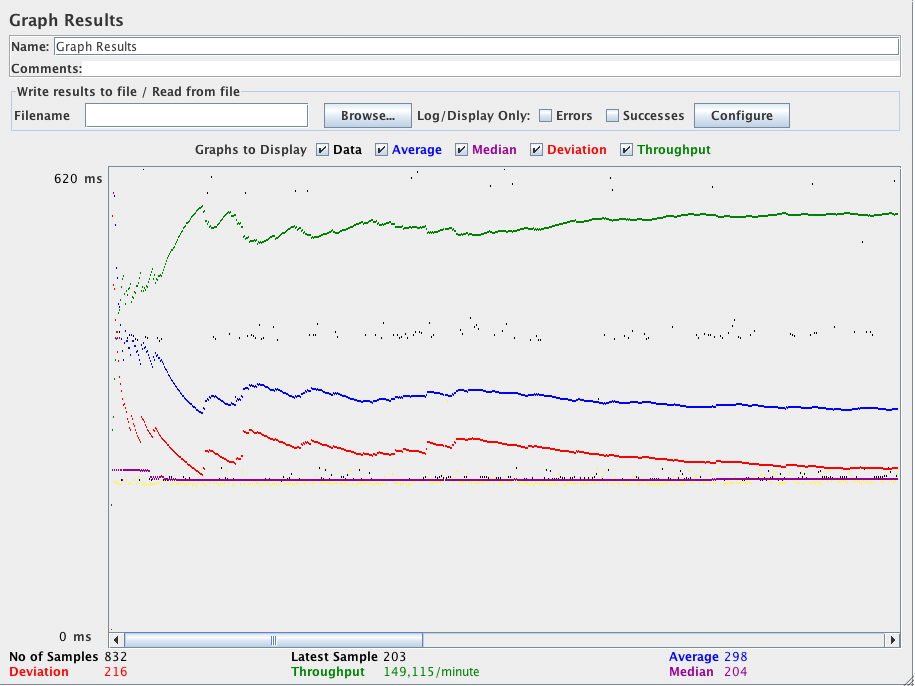11. Creación de un plan de prueba de tema JMS ¶
En esta sección, aprenderá a crear un plan de prueba para probar los proveedores de JMS. Creará cinco suscriptores y un editor. Creará 2 grupos de subprocesos y establecerá cada uno en 10 iteraciones. El total de mensajes es (6 subprocesos) x (1 mensaje) x (repetir 10 veces) = 60 mensajes. Para construir el plan de prueba, utilizará los siguientes elementos: grupo de subprocesos , publicador de JMS, suscriptor de JMS y resultados de gráficos .
Notas generales sobre JMS: Actualmente hay dos muestras de JMS. Uno usa temas JMS y el otro usa colas. Los mensajes de tema se conocen comúnmente como mensajes de publicación/suscripción. La mensajería temática generalmente se usa en los casos en que un productor publica un mensaje y lo consumen varios suscriptores. La mensajería en cola se usa generalmente para transacciones en las que el remitente espera una respuesta. Los sistemas de mensajería son bastante diferentes de las solicitudes HTTP normales. En HTTP, un solo usuario envía una solicitud y obtiene una respuesta. El sistema de mensajería puede funcionar en modo síncrono y asíncrono. Una muestra de JMS necesita los archivos jar de implementación de JMS; por ejemplo, de Apache ActiveMQ. Consulte aquí la lista de archivos jar proporcionados por ActiveMQ.
11.1 Adición de usuarios ¶
El primer paso es agregar un elemento Grupo de subprocesos . Thread Group le dice a JMeter la cantidad de usuarios que desea simular, con qué frecuencia los usuarios deben enviar solicitudes y cuántas solicitudes deben enviar.
Continúe y agregue el elemento ThreadGroup seleccionando primero el Plan de prueba, haga clic con el botón derecho del mouse para obtener el menú .
Ahora debería ver el elemento Grupo de subprocesos en Plan de prueba. Si no ve el elemento, entonces "expanda" el árbol del Plan de prueba haciendo clic en el elemento Plan de prueba.
A continuación, debe modificar las propiedades predeterminadas. Seleccione el elemento Grupo de subprocesos en el árbol, si aún no lo ha seleccionado. Ahora debería ver el Panel de control del grupo de subprocesos en la sección derecha de la ventana de JMeter (consulte la Figura 11.1 a continuación)
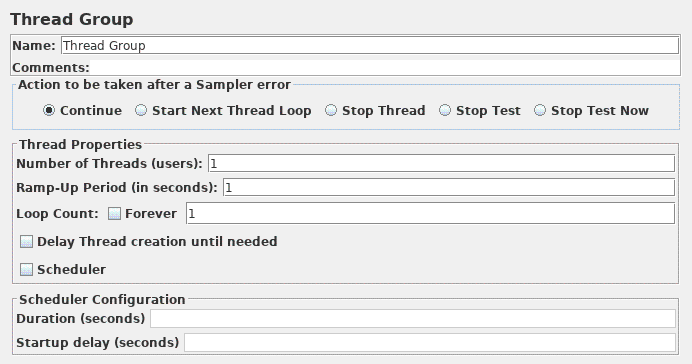
Comience proporcionando un nombre más descriptivo para nuestro grupo de subprocesos. En el campo de nombre, ingrese Suscriptores .
A continuación, aumente el número de usuarios (llamados subprocesos) a 5 .
En el siguiente campo, Ramp-Up Period, establezca el valor en 0 segundos. Esta propiedad le dice a JMeter cuánto tiempo demorar entre iniciar cada usuario. Por ejemplo, si ingresa un Período de aceleración de 5 segundos, JMeter terminará de iniciar a todos sus usuarios al final de los 5 segundos. Por lo tanto, si tenemos 5 usuarios y un período de aceleración de 5 segundos, entonces la demora entre los usuarios iniciales sería de 1 segundo (5 usuarios/5 segundos = 1 usuario por segundo). Si establece el valor en 0, JMeter iniciará inmediatamente a todos los usuarios.
Desactive la casilla de verificación etiquetada como " Para siempre " e ingrese un valor de 10 en el campo Recuento de bucles. Esta propiedad le dice a JMeter cuántas veces debe repetir su prueba. Si ingresa un valor de recuento de bucles de 0 , entonces JMeter ejecutará su prueba solo una vez. Para que JMeter ejecute repetidamente su plan de prueba, seleccione la casilla de verificación Siempre .
Repita el proceso y agregue otro grupo de hilos. Para el segundo grupo de subprocesos, ingrese " Publisher " en el campo de nombre, establezca el número de subprocesos en 1 y establezca la iteración en 10 .
11.2 Agregar suscriptor y publicador JMS ¶
Asegúrese de que los archivos jar necesarios estén en el directorio lib de JMeter. Si no es así, apague JMeter, copie los archivos jar y reinicie JMeter.
Comience agregando el Suscriptor JMS de muestra al elemento Suscriptores ( ). Luego, seleccione el elemento Suscriptor JMS en el árbol y edite las siguientes propiedades:
- Cambie el campo Nombre a " Suscriptor de muestra "
- Si el proveedor JMS usa el archivo jndi.properties , marque la casilla
- Introduzca el nombre de la clase InitialContextFactory. Por ejemplo, con ActiveMQ 5.4, el valor es " org.apache.activemq.jndi.ActiveMQInitialContextFactory "
- Introduzca la URL del proveedor. Esta es la URL del servidor JNDI, si lo hay. Por ejemplo, con ActiveMQ 5.4 en una máquina local con puerto predeterminado, el valor es " tcp://localhost:61616 "
- Introduzca el nombre de la fábrica de conexiones. Consulte la documentación del proveedor de JMS para obtener información. Para ActiveMQ, el valor predeterminado es " ConnectionFactory "
- Introduzca el nombre del tema del mensaje. Para los temas dinámicos de ActiveMQ (crear temas dinámicamente), el valor de ejemplo es " dynamicTopics/MyStaticTopic1 "
Nota: La configuración al inicio significa que JMeter comienza a escuchar en el destino al comienzo de la prueba sin posibilidad de cambio de nombre. La configuración en cada muestra significa que JMeter (re) comienza a escuchar antes de ejecutar cada muestra de suscriptor de JMS, esta última opción permite tener un nombre de destino con algunas variables de JMeter
- Si el proveedor de JMS requiere autenticación, marque " requerido " e ingrese el nombre de usuario y la contraseña. Por ejemplo, Orion JMS requiere autenticación, mientras que ActiveMQ y MQSeries no.
- Ingrese 10 en " Número de muestras para agregar ". Por motivos de rendimiento, el muestreador agregará mensajes, ya que los mensajes pequeños llegarán muy rápidamente. Si la muestra no agregara los mensajes, JMeter no podría mantenerse al día.
- Si desea leer la respuesta, marque la casilla
- Hay dos implementaciones de clientes para suscriptores. Si el proveedor de JMS presenta subprocesos zombis con un cliente, pruebe con el otro.
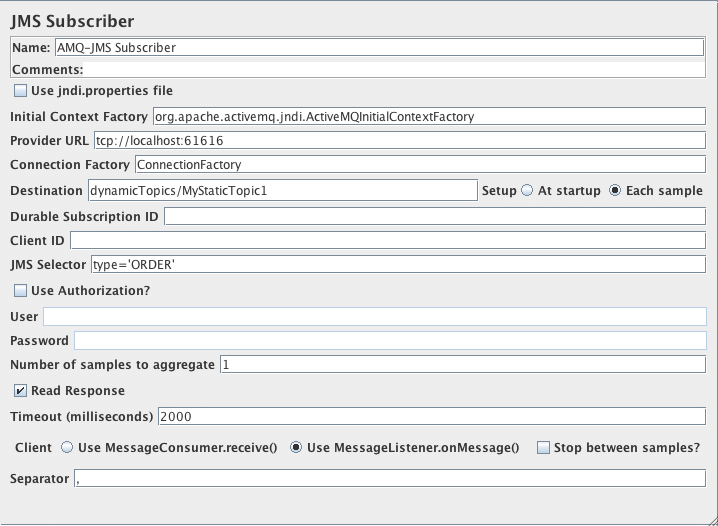
A continuación, agregue la muestra JMS Publisher al elemento Publisher ( ). Luego, seleccione el elemento JMS Publisher en el árbol y edite las siguientes propiedades:
- Cambie el campo Nombre a " Editor de muestra ".
- Si el proveedor JMS usa el archivo jndi.properties , marque la casilla
- Introduzca el nombre de la clase InitialContextFactory. Por ejemplo, con ActiveMQ 5.4, el valor es " org.apache.activemq.jndi.ActiveMQInitialContextFactory "
- Introduzca la URL del proveedor. Esta es la URL del servidor JNDI, si lo hay. Por ejemplo, con ActiveMQ 5.4 en una máquina local con puerto predeterminado, el valor es " tcp://localhost:61616 "
- Introduzca el nombre de la fábrica de conexiones. Consulte la documentación del proveedor de JMS para obtener información. Para ActiveMQ, el valor predeterminado es " ConnectionFactory "
- Introduzca el nombre del tema del mensaje. Para los temas dinámicos de ActiveMQ (crear temas dinámicamente), el valor de ejemplo es " dynamicTopics/MyStaticTopic1 ".
Nota: La configuración al inicio significa que JMeter inicia la conexión con el destino al comienzo de la prueba sin posibilidad de cambio de nombre. La configuración en cada muestra significa que JMeter (re)inicia la conexión antes de ejecutar cada muestra de JMS Publisher, esta última opción permite tener un nombre de destino con algunas variables de JMeter
- Si el proveedor de JMS requiere autenticación, marque " requerido " e ingrese el nombre de usuario y la contraseña. Por ejemplo, Orion JMS requiere autenticación, mientras que ActiveMQ y MQSeries no.
- Ingrese 10 en " Número de muestras para agregar ". Por motivos de rendimiento, el muestreador agregará mensajes, ya que los mensajes pequeños llegarán muy rápidamente. Si la muestra no agregara los mensajes, JMeter no podría mantenerse al día.
- Seleccione la configuración adecuada para que el mensaje se publique. Si desea que el muestreador seleccione aleatoriamente el mensaje, coloque los mensajes en un directorio y seleccione el directorio mediante la exploración.
- Seleccione el tipo de mensaje. Si el mensaje está en formato de objeto o mensaje de mapa, asegúrese de que el mensaje se genere correctamente.
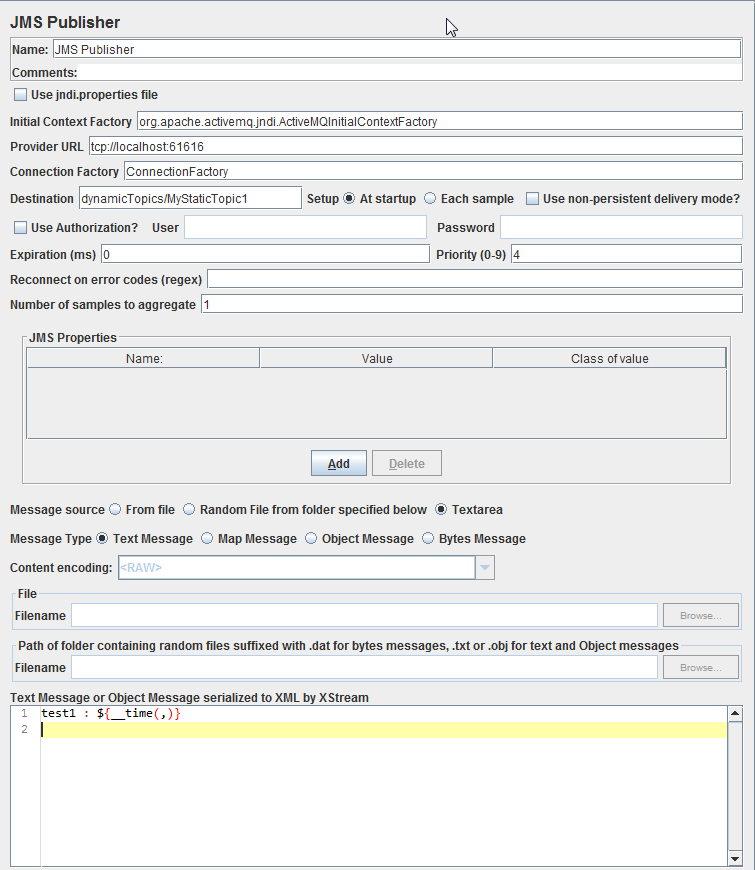
11.3 Agregar un oyente para ver almacenar los resultados de la prueba ¶
El elemento final que debe agregar a su Plan de prueba es un Oyente . Este elemento es responsable de almacenar todos los resultados de sus solicitudes HTTP en un archivo y presentar un modelo visual de los datos.
Seleccione el elemento Plan de prueba y agregue un oyente de resultados de gráficos ( ). A continuación, debe especificar un directorio y un nombre de archivo del archivo de salida. Puede escribirlo en el campo de nombre de archivo o seleccionar el botón Examinar y buscar un directorio y luego ingresar un nombre de archivo.