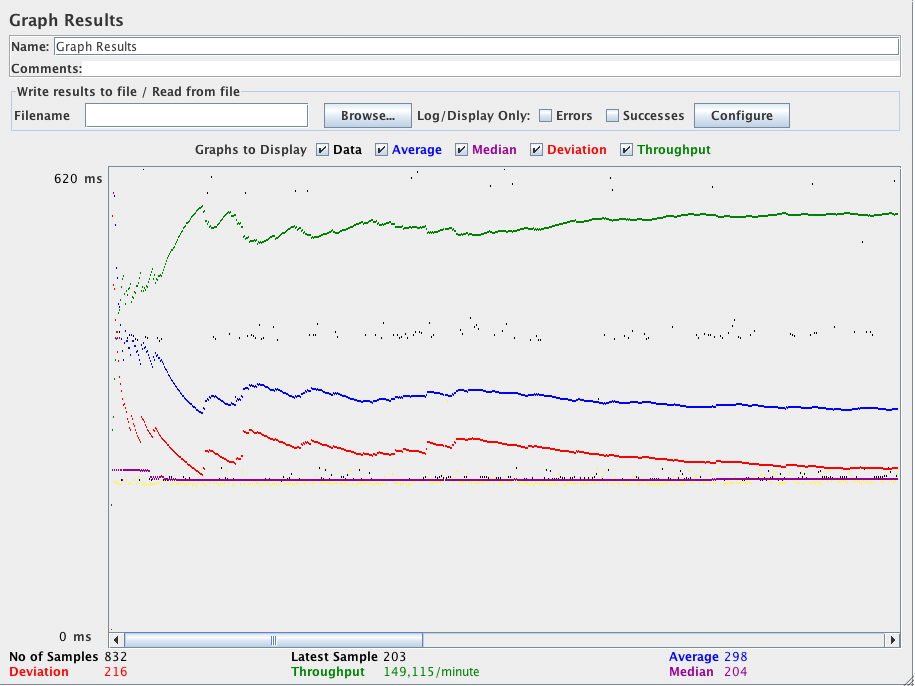10. Creación de un plan de prueba JMS punto a punto ¶
En esta sección, aprenderá a crear un plan de prueba para probar una solución de mensajería JMS punto a punto. La configuración de la prueba es 1 grupo de subprocesos con 5 subprocesos que envían 4 mensajes cada uno a través de una cola de solicitudes. Se utilizará una cola de respuesta fija para monitorear los mensajes de respuesta. Para construir el plan de prueba, utilizará los siguientes elementos: grupo de subprocesos , JMS punto a punto y resultados de gráficos .
Notas generales sobre JMS: Actualmente hay dos muestras de JMS. Uno usa temas JMS y el otro usa colas. Los mensajes de tema se conocen comúnmente como mensajes de publicación/suscripción. La mensajería temática generalmente se usa en los casos en que un productor publica un mensaje y lo consumen varios suscriptores. Una muestra de JMS necesita los archivos jar de implementación de JMS; por ejemplo, de Apache ActiveMQ. Consulte aquí la lista de archivos jar proporcionados por ActiveMQ.
10.1 Agregar un grupo de subprocesos ¶
El primer paso que desea hacer con cada plan de prueba de JMeter es agregar un elemento de grupo de subprocesos . Thread Group le dice a JMeter la cantidad de usuarios que desea simular, con qué frecuencia los usuarios deben enviar solicitudes y cuántas solicitudes deben enviar.
Continúe y agregue el elemento ThreadGroup seleccionando primero el Plan de prueba, haga clic con el botón derecho del mouse para obtener el menú .
Ahora debería ver el elemento Grupo de subprocesos en Plan de prueba. Si no ve el elemento, entonces "expanda" el árbol del Plan de prueba haciendo clic en el elemento Plan de prueba.
A continuación, debe modificar las propiedades predeterminadas. Seleccione el elemento Grupo de subprocesos en el árbol, si aún no lo ha seleccionado. Ahora debería ver el Panel de control del grupo de subprocesos en la sección derecha de la ventana de JMeter (consulte la Figura 10.1 a continuación)
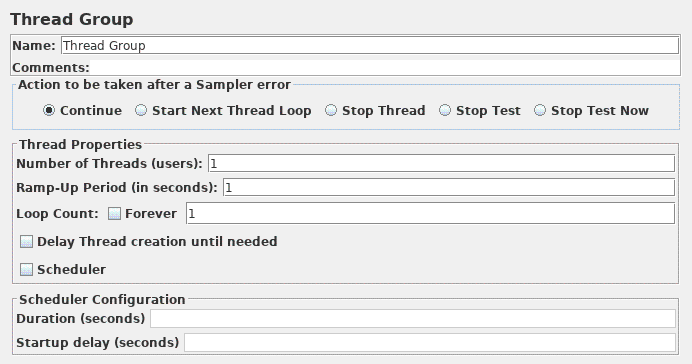
Comience proporcionando un nombre más descriptivo para nuestro grupo de subprocesos. En el campo de nombre, ingrese Punto a punto .
A continuación, aumente el número de usuarios (llamados subprocesos) a 5 .
En el siguiente campo, Ramp-Up Period, deje establecido el valor en 0 segundos. Esta propiedad le dice a JMeter cuánto tiempo demorar entre iniciar cada usuario. Por ejemplo, si ingresa un Período de aceleración de 5 segundos, JMeter terminará de iniciar a todos sus usuarios al final de los 5 segundos. Por lo tanto, si tenemos 5 usuarios y un período de aceleración de 5 segundos, entonces la demora entre los usuarios iniciales sería de 1 segundo (5 usuarios / 5 segundos = 1 usuario por segundo). Si establece el valor en 0, JMeter iniciará inmediatamente a todos sus usuarios.
Desmarque la casilla de verificación etiquetada como " Para siempre " e ingrese un valor de 4 en el campo Recuento de bucles. Esta propiedad le dice a JMeter cuántas veces debe repetir su prueba. Si ingresa un valor de recuento de bucles de 0 , entonces JMeter ejecutará su prueba solo una vez. Para que JMeter ejecute repetidamente su plan de prueba, seleccione la casilla de verificación Siempre .
10.2 Agregando un muestreador JMS punto a punto ¶
Comience agregando la muestra JMS punto a punto al elemento punto a punto ( ). A continuación, seleccione el elemento de muestreo punto a punto de JMS en el árbol. Al construir el ejemplo, se proporcionará una configuración que funciona con ActiveMQ 3.0.
| Nombre | Valor | Descripción |
|---|---|---|
| Recursos JMS | ||
| QueueConnectionFactory | Fábrica de conexiones | Esta es la entrada JNDI predeterminada para la fábrica de conexiones dentro de ActiveMQ. |
| Cola de solicitud de nombre JNDI | Q.REQ | Esto es igual al nombre JNDI definido en las propiedades JNDI. |
| Cola de respuesta de nombre JNDI | Q.RPL | Esto es igual al nombre JNDI definido en las propiedades JNDI. |
| Propiedades del mensaje | ||
| Estilo de comunicación | Solicitar respuesta | Esto significa que necesita al menos un servicio que se ejecute fuera de JMeter y que responda a las solicitudes. Este servicio debe escuchar la cola de solicitudes y enviar mensajes a la cola a la que hace referencia el mensaje.getJMSReplyTo() |
| Contenido | prueba | Este es solo el contenido del mensaje. |
| Propiedades JMS | No se necesita nada para ActiveMQ. | |
| Propiedades JNDI | ||
| FábricaContextoInicial | org.apache.activemq.jndi.ActiveMQInitialContextFactory | El InitialContextFactory estándar para ActiveMQ |
| Propiedades | ||
| cola.Q.REQ | ejemplo.A | Esto define un nombre JNDI Q.REQ para la cola de solicitudes que apunta al ejemplo de cola.A |
| cola.Q.RPL | ejemplo.B | Esto define un nombre JNDI Q.RPL para la cola de respuesta que apunta al ejemplo de cola.B |
| URL del proveedor | ||
| URL del proveedor | tcp://hostlocal:61616 | Esto define la URL del sistema de mensajería ActiveMQ. |
10.3 Agregar un oyente para ver almacenar los resultados de la prueba ¶
El elemento final que debe agregar a su Plan de prueba es un Oyente . Este elemento es responsable de almacenar todos los resultados de sus solicitudes JMS en un archivo y presentar un modelo visual de los datos.
Seleccione el elemento Grupo de subprocesos y agregue un oyente de resultados de gráfico ( ). A continuación, debe especificar un directorio y un nombre de archivo del archivo de salida. Puede escribirlo en el campo de nombre de archivo o seleccionar el botón Examinar y buscar un directorio y luego ingresar un nombre de archivo.