9. Creación de un plan de prueba de servicio web ¶
En esta sección, aprenderá cómo crear un plan de prueba para probar un servicio web. Creará cinco usuarios que envíen solicitudes a una página. Además, les dirá a los usuarios que ejecuten sus pruebas dos veces. Entonces, el número total de solicitudes es (5 usuarios) x (1 solicitud) x (repetir 2 veces) = 10 solicitudes HTTP. Para construir el plan de prueba, utilizará los siguientes elementos: grupo de subprocesos , solicitud HTTP y gráfico agregado .
Si parece que la muestra recibe un error del servicio web, vuelva a verificar el mensaje SOAP y asegúrese de que el formato sea correcto. En particular, asegúrese de que los atributos xmlns sean exactamente los mismos que los del WSDL. Si el espacio de nombres xml es diferente, es probable que el servicio web devuelva un error.
9.1 Crear plan de prueba de servicio web ¶
En nuestro Plan de prueba, utilizaremos un servicio web .NET. No entraremos en los detalles de cómo escribir un servicio web. Si no sabe cómo escribir un servicio web, busque webservice en Google y familiarícese con la escritura de servicios web para Java y .NET. Cabe señalar que existe una diferencia significativa entre cómo .NET y Java implementan los servicios web. El tema es demasiado amplio para cubrirlo en el manual del usuario. Consulte otras fuentes para tener una mejor idea de las diferencias.
Comience usando el menú y seleccione la plantilla " Crear un plan de prueba de servicio web SOAP ". Luego, haga clic en el botón " Crear ".
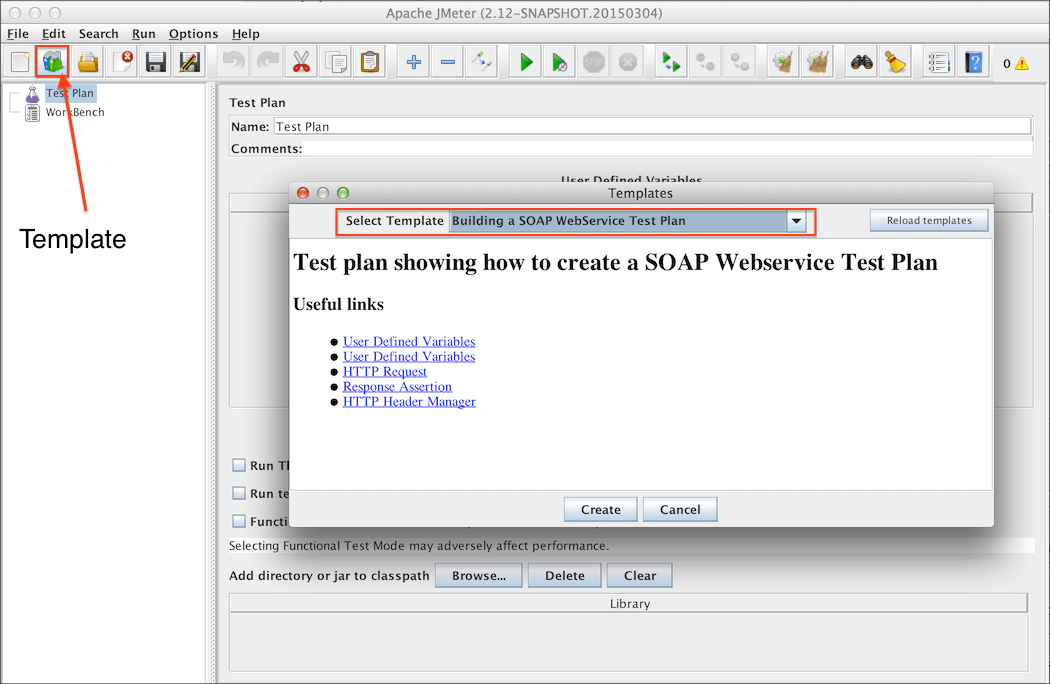
- En " Valores predeterminados de solicitud HTTP ", cambie " Nombre del servidor de IP "
- En " Solicitud de Soap ", cambie " Ruta: "
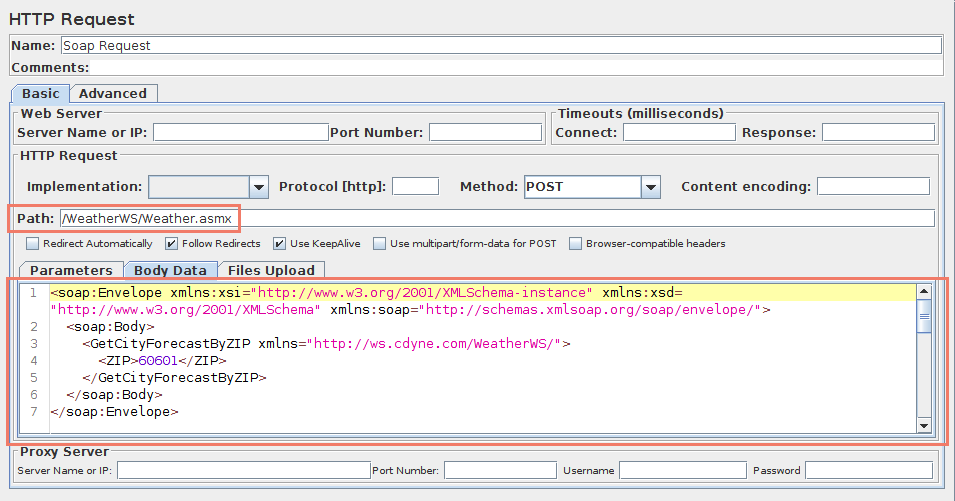
Figura 9.1.1 Ruta del servicio web
A continuación, seleccione " Administrador de encabezado HTTP " y actualice el encabezado " SOAPAction " para que coincida con su servicio web. Es posible que algunos servicios web no utilicen SOAPAction; en este caso, elimínelo.
Actualmente, solo .NET usa SOAPAction, por lo que es normal tener una SOAPAction en blanco para todos los demás servicios web. La lista incluye JWSDP, Weblogic, Axis, The Mind Electric Glue y gSoap.
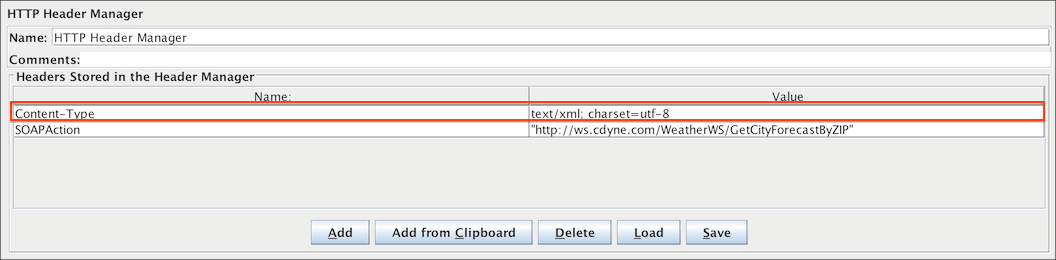
El último paso es pegar el mensaje SOAP en el área de texto " Datos del cuerpo ".
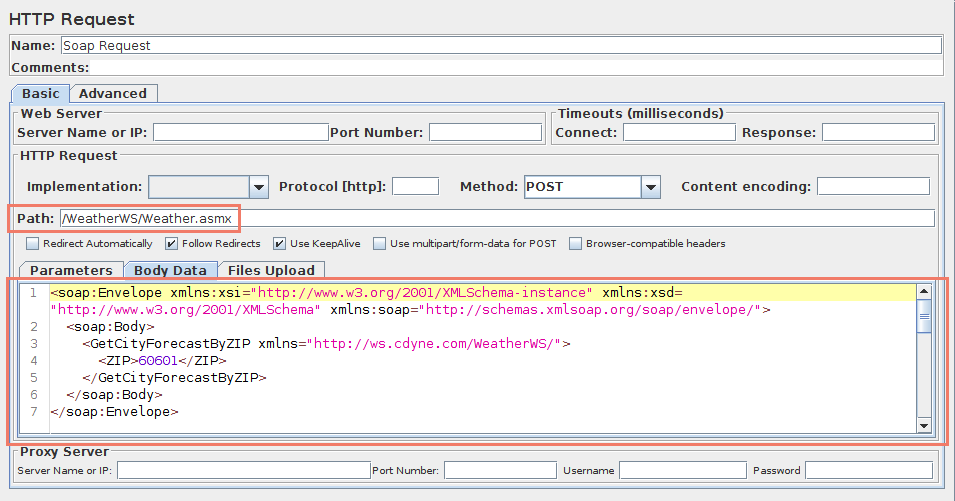
9.2 Adición de usuarios ¶
Thread Group le dice a JMeter la cantidad de usuarios que desea simular, con qué frecuencia los usuarios deben enviar solicitudes y cuántas solicitudes deben enviar.
Seleccione el elemento Grupo de subprocesos en el árbol, si aún no lo ha seleccionado. Ahora debería ver el Panel de control del grupo de subprocesos en la sección derecha de la ventana de JMeter (consulte la Figura 9.2 a continuación)
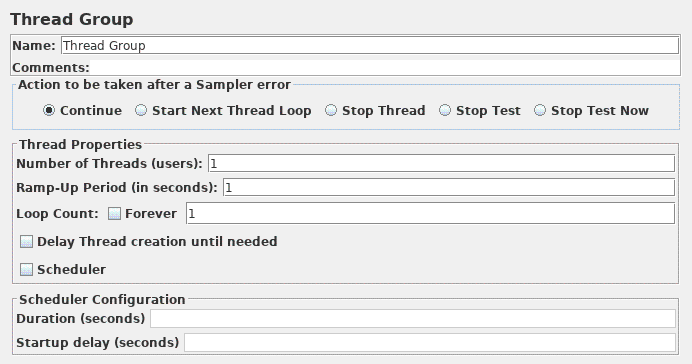
Comience proporcionando un nombre más descriptivo para nuestro grupo de subprocesos. En el campo de nombre, ingrese Usuarios de JMeter.
A continuación, aumente el número de usuarios (llamados subprocesos) a 10.
En el siguiente campo, Ramp-Up Period, deje el valor predeterminado de 0 segundos. Esta propiedad le dice a JMeter cuánto tiempo demorar entre iniciar cada usuario. Por ejemplo, si ingresa un Período de aceleración de 5 segundos, JMeter terminará de iniciar a todos sus usuarios al final de los 5 segundos. Por lo tanto, si tenemos 5 usuarios y un período de aceleración de 5 segundos, entonces la demora entre los usuarios iniciales sería de 1 segundo (5 usuarios / 5 segundos = 1 usuario por segundo). Si establece el valor en 0, JMeter iniciará inmediatamente a todos sus usuarios.
Finalmente, desactive la casilla de verificación etiquetada como " Para siempre " e ingrese un valor de 2 en el campo Recuento de bucles. Esta propiedad le dice a JMeter cuántas veces debe repetir su prueba. Si ingresa un valor de recuento de bucles de 0 , entonces JMeter ejecutará su prueba solo una vez. Para que JMeter ejecute repetidamente su plan de prueba, seleccione la casilla de verificación Siempre .
Consulte la Figura 9.2 para ver el grupo de subprocesos de usuarios de JMeter completo.
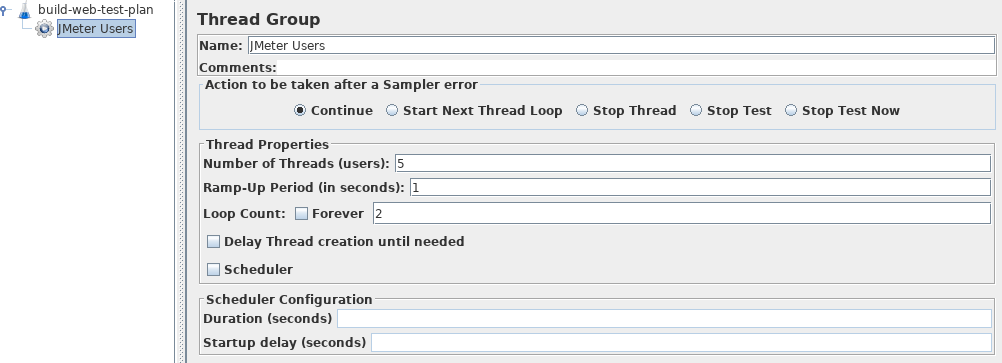
9.3 Agregar un oyente para ver almacenar los resultados de la prueba ¶
El elemento final que debe agregar a su Plan de prueba es un Oyente . Este elemento es responsable de almacenar todos los resultados de sus solicitudes HTTP en un archivo y presentar un modelo visual de los datos.
Seleccione el elemento Usuarios de JMeter y agregue un oyente de gráfico agregado ( ). A continuación, debe especificar un directorio y un nombre de archivo del archivo de salida. Puede escribirlo en el campo de nombre de archivo o seleccionar el botón Examinar y buscar un directorio y luego ingresar un nombre de archivo.
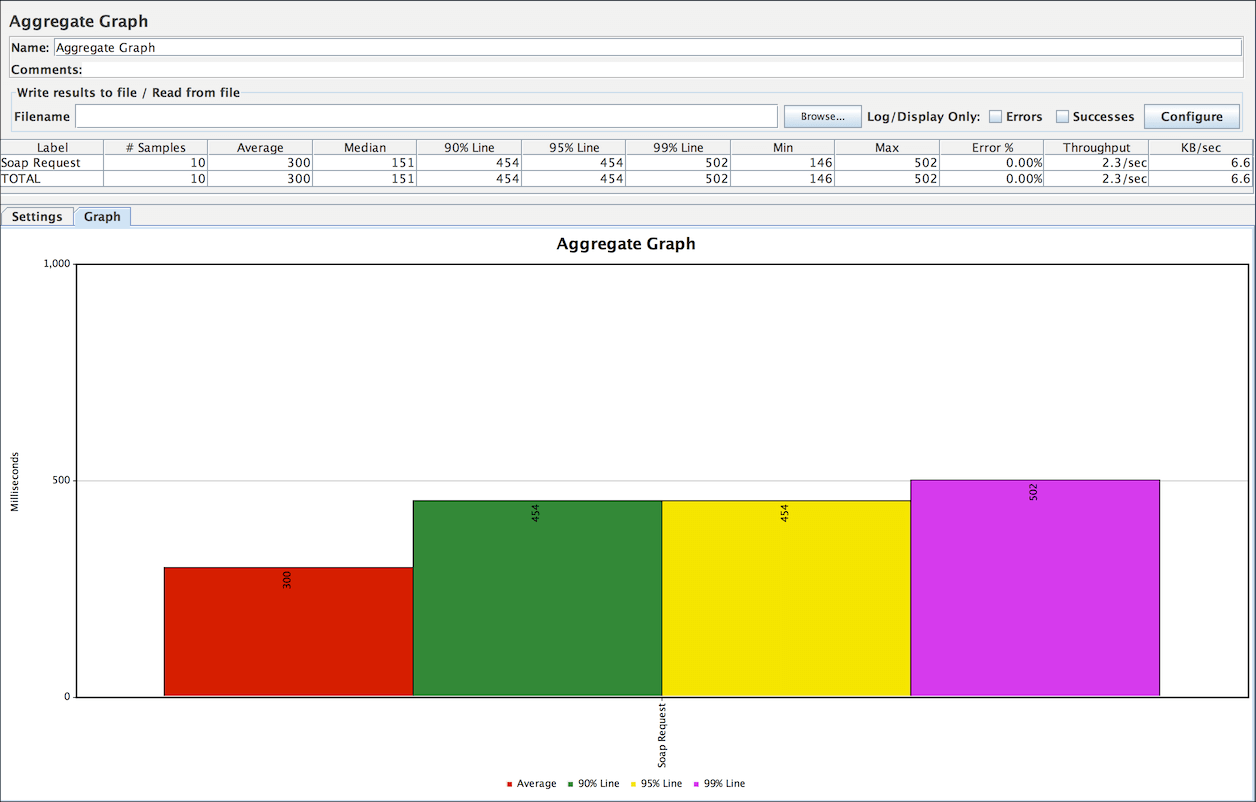
9.4 Servicio web de descanso ¶
Probar un servicio web REST es muy similar, ya que solo necesita modificar en la solicitud HTTP
- Método : para seleccionar el que desea probar
- Datos del cuerpo : que pueden ser JSON, XML o cualquier texto personalizado


