8b. Construyendo un Plan de Prueba LDAP Extendido ¶
En esta sección, aprenderá a crear un plan de prueba básico para probar un servidor LDAP.
Dado que el muestreador LDAP extendido es altamente configurable, esto también significa que se necesita algo de tiempo para crear un plan de prueba correcto. Sin embargo, puede ajustarlo exactamente a sus necesidades.
Creará 1 usuario que envíe solicitudes para nueve pruebas en el servidor LDAP. Además, les dirá a los usuarios que ejecuten sus pruebas una vez. Entonces, el número total de solicitudes es (1 usuario) x (9 solicitudes) x (repetir 1 vez) = 9 solicitudes LDAP. Para construir el plan de prueba, utilizará los siguientes elementos:
grupo de subprocesos ,
agregar valores predeterminados de solicitud extendida de LDAP ,
agregar solicitudes de LDAP y
agregar un oyente para ver/almacenar los resultados de la prueba.
Este ejemplo asume que el servidor LDAP está disponible en ldap.test.com .
Para los usuarios de LDAP menos experimentados, creo un pequeño tutorial de LDAP que explica brevemente las diversas operaciones de LDAP que se pueden usar para crear un plan de prueba complejo.
Tenga cuidado al usar caracteres especiales LDAP en el nombre distinguido, en ese caso (por ejemplo, si quiere usar un signo + en un nombre distinguido) necesita escapar del carácter agregando un signo " \ " antes de ese carácter. Excepción adicional: si desea agregar un carácter \ en un nombre distinguido (en una operación de agregar o cambiar el nombre), debe usar 4 barras invertidas.
Ejemplos:
- cn=dolf\+smits
- para agregar/buscar una entrada con el nombre como cn=dolf+smits
- cn=dolf\\ smits
- para buscar una entrada con el nombre cn=dolf \ smits
- cn=c:\\\\registro.txt
- para agregar una entrada con un nombre como cn=c:\log.txt
8b.1 Adición de usuarios ¶
El primer paso que desea hacer con cada plan de prueba de JMeter es agregar un elemento de grupo de subprocesos. Thread Group le dice a JMeter la cantidad de usuarios que desea simular, con qué frecuencia los usuarios deben enviar solicitudes y cuántas solicitudes deben enviar.
Continúe y agregue el elemento Grupo de subprocesos seleccionando primero el Plan de prueba , haga clic con el botón derecho del mouse para obtener el menú Agregar y luego seleccione Agregar → Subprocesos (Usuarios) → Grupo de subprocesos . Ahora debería ver el elemento Grupo de subprocesos en Plan de prueba . Si no ve el elemento, entonces "expanda" el árbol del Plan de prueba haciendo clic en el elemento Plan de prueba.
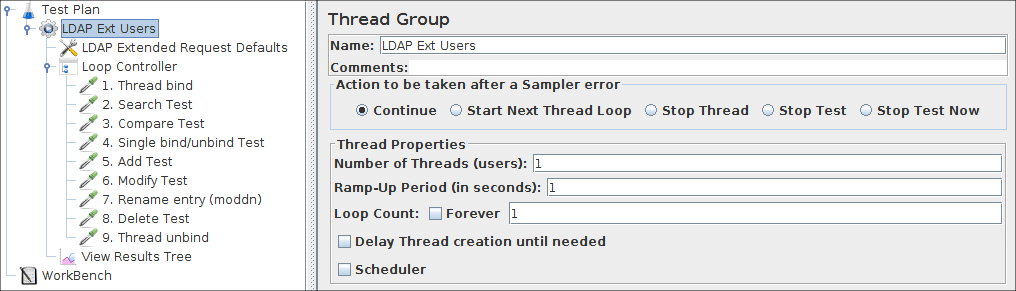
8b.2 Agregar valores predeterminados de solicitud extendida de LDAP ¶
Comience seleccionando el elemento LDAP Ext Users. Haga clic con el botón derecho del mouse para obtener el menú Agregar y luego seleccione Agregar → Elemento de configuración → Valores predeterminados de solicitud extendida de LDAP . Luego, seleccione este nuevo elemento para ver su Panel de control.
Como la mayoría de los elementos de JMeter, el Panel de control de valores predeterminados de solicitud extendida de LDAP tiene un campo de nombre que puede modificar. En este ejemplo, deje este campo con el valor predeterminado.
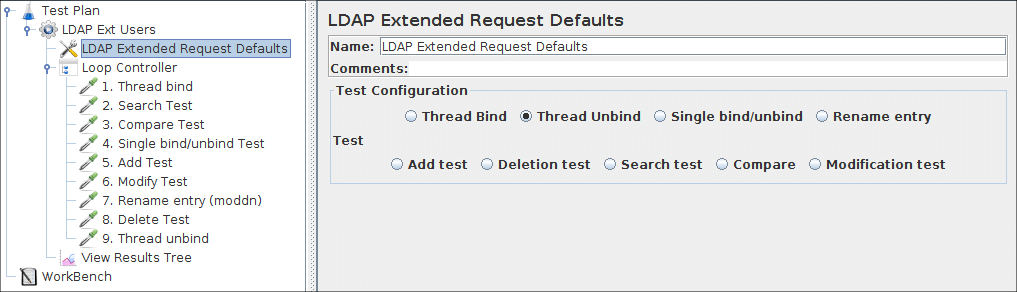
Figura 8b.2 Valores predeterminados de LDAP para nuestro plan de prueba
Para cada una de las diferentes operaciones, se pueden completar algunos valores predeterminados. En todos los casos, cuando se completa un valor predeterminado, este se usa para las solicitudes extendidas de LDAP. Para cada solicitud, puede anular los valores predeterminados completando los valores en la muestra de solicitudes extendidas de LDAP. Cuando no se ingresa ningún valor que sea necesario para una prueba, ¡la prueba fallará de manera impredecible!
No ingresaremos ningún valor predeterminado aquí, ya que crearemos un plan de prueba muy pequeño, por lo que explicaremos todos los diferentes campos cuando agreguemos las muestras extendidas de LDAP.8b.3 Adición de solicitudes LDAP ¶
En nuestro plan de prueba, queremos usar las 9 solicitudes LDAP.
- Enlace de hilo
- Prueba de búsqueda
- Prueba de comparación
- Prueba de vinculación/desvinculación única
- Agregar prueba
- Modificar prueba
- Renombrar entrada (moddn)
- Eliminar prueba
- Desvincular hilo
JMeter envía solicitudes en el orden en que las agrega al árbol.
Agregar una solicitud siempre comienza por:
Agregar la solicitud extendida de LDAP al elemento Usuarios de extensión de LDAP ( Agregar →
Muestra → Solicitud de extensión de LDAP ). Luego, seleccione el elemento Solicitud de extensión LDAP en el árbol y edite las siguientes propiedades.
8b.3.1 Agregar una solicitud de vinculación de subprocesos ¶
- Cambie el nombre del elemento: " 1. Enlace de hilo "
- Seleccione el botón " Enlazar hilo ".
- Ingrese el valor del nombre de host del servidor LDAP en el campo Nombre del servidor
- Introduzca el número de puerto del servidor LDAP ( 636 : ldap sobre SSL) en el campo de puerto
-
(Opcional) Ingrese el baseDN en el campo DN, este baseDN se utilizará como punto de partida para búsquedas, agregar, eliminar, etc. Tenga
cuidado de que este debe ser el nivel compartido más alto para todas sus solicitudes, por ejemplo, cuando se almacena toda la información. en ou=Users, dc=test, dc=com , puede usar este valor en el archivo basedn.
- (Opcional) Ingrese el nombre distinguido del usuario que desea usar para la autenticación. Cuando este campo se mantiene vacío, se establecerá un enlace anónimo.
- (Opcional) Ingrese la contraseña del usuario con el que desea autenticarse, una contraseña vacía también conducirá a un enlace anónimo.
- (Opcional) Introduzca un valor para el tiempo de espera de conexión con LDAP
- (Opcional) Marca la casilla Usar Protocolo LDAP Seguro si accedes con LDAP sobre SSL (ldaps)
- (Opcional) Marque la casilla TrustAll si desea que el cliente confíe en todos los certificados
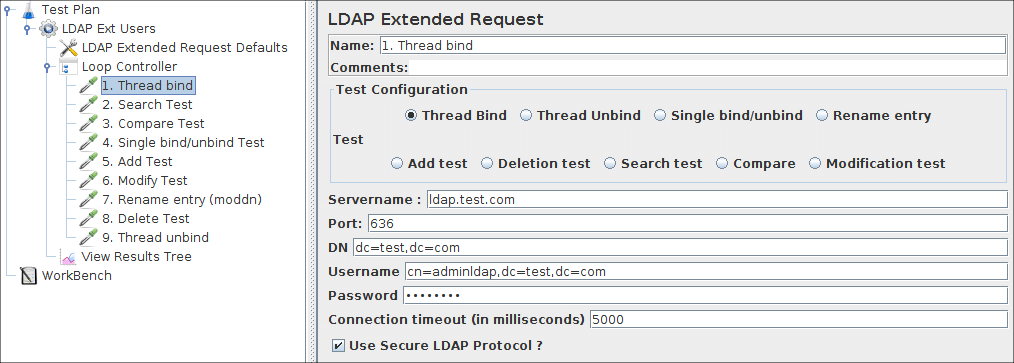
8b.3.2 Agregar una solicitud de búsqueda ¶
- Renombrar el elemento: " 2. Prueba de búsqueda "
- Seleccione el botón " Buscar prueba ".
-
(Opcional) ingrese la base de búsqueda en la que desea realizar la búsqueda, en relación con la base utilizada en la solicitud de vinculación de subprocesos.
Cuando se deja vacío, la base se usa como base de búsqueda, este archivo es importante si desea usar una búsqueda de "entrada base" o "un nivel" (ver más abajo) - Ingrese el filtro de búsqueda, cualquier filtro de búsqueda LDAP decente servirá, pero por ahora, use algo simple, como (sn=Doe) o (cn=*)
-
(Opcional) Ingrese el alcance en el campo de alcance, tiene tres opciones:
- baseobject search
solo se usa la base de búsqueda dada, solo para verificar atributos o existencia. - búsqueda
de un nivel Solo se utiliza la búsqueda en un nivel por debajo de la base de búsqueda dada - búsqueda de subárbol
Busca objetos en cualquier punto por debajo de la base dada
- baseobject search
- (Opcional) Límite de tamaño, especifica el número máximo de entradas devueltas,
-
(Opcional) Límite de tiempo, especifica el número máximo de milisegundos que el SERVIDOR puede usar para realizar la búsqueda. NO es el tiempo máximo que esperará la aplicación.
Cuando se devuelve un conjunto de devoluciones muy grande, desde un servidor muy rápido, a través de una línea muy lenta, es posible que deba esperar años para que se complete la solicitud de búsqueda, pero este parámetro no influirá en esto. -
(Opcional) Atributos que desea en la respuesta de búsqueda. Esto se puede usar para limitar el tamaño de la respuesta, especialmente cuando un objeto tiene atributos muy grandes (como jpegPhoto ). Hay tres posibilidades:
- Dejar vacío (la configuración predeterminada también debe estar vacía) Esto devolverá todos los atributos.
- Ponga un valor vacío ( "" ), solicitará atributos inexistentes, por lo que en realidad no devuelve atributos
- Ingrese los atributos, separados por un punto y coma. Devolverá solo los atributos solicitados.
-
(Opcional) Objeto de devolución. Marcado devolverá todos los atributos del objeto java, los agregará a los atributos solicitados, como se especificó anteriormente.
Si no está marcada, significará que no se devolverán atributos de objeto Java. - (Opcional) Eliminación de referencias de alias. Marcado significará que seguirá las referencias, sin marcar dice que no lo hará.
- (Opcional) ¿Analizar los resultados de la búsqueda?. Marcado significará que obtiene todos los resultados en los datos de respuesta, sin marcar dice que no lo hará.
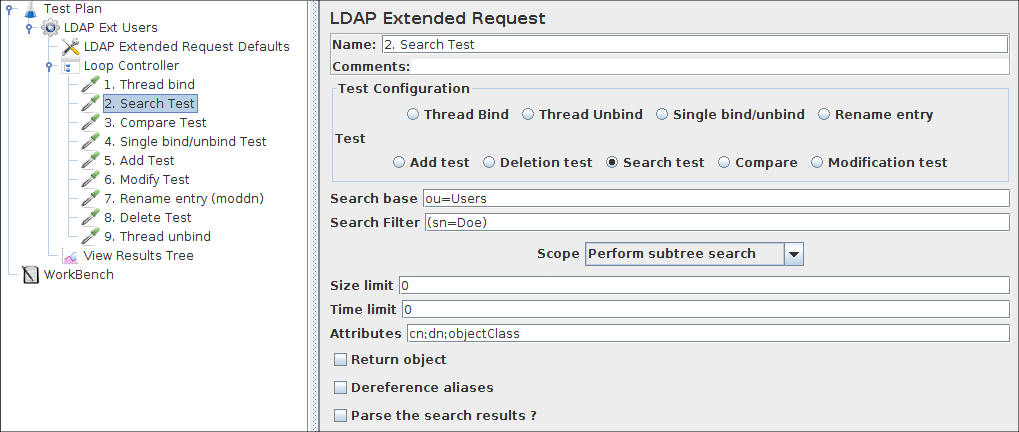
8b.3.3 Agregar una solicitud de comparación ¶
- Cambie el nombre del elemento: " 3. Prueba de comparación "
- Seleccione el botón " Comparar ".
- ingrese el nombre de entrada del objeto en el que desea que funcione la operación de comparación, en relación con la base, por ejemplo, " cn=jdoe,ou=Users "
- Ingrese el filtro de comparación, este debe tener la forma " atributo=valor ", por ejemplo, " mail=jdoe@test.com "
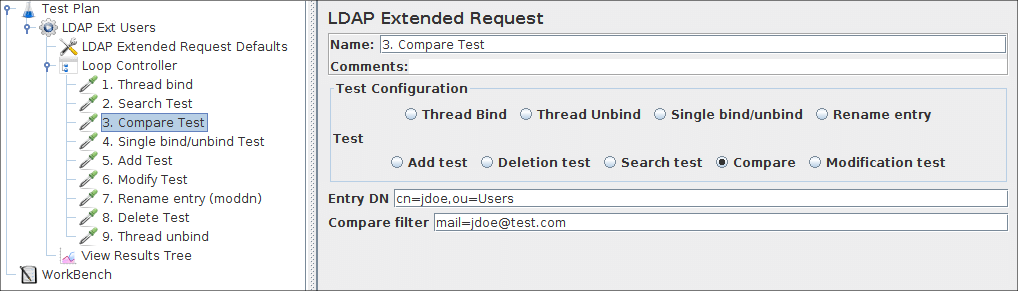
8b.3.4 Adición de un solo enlace/desenlace ¶
- Cambie el nombre del elemento: " 4. Prueba de vinculación/desvinculación única "
- Seleccione el botón " Único vincular/desvincular ".
-
Ingrese el nombre distinguido COMPLETO del usuario que desea usar para la autenticación.
Por ejemplo , cn=jdoe,ou=Users,dc=test,dc=com Cuando este campo se mantiene vacío, se establecerá un enlace anónimo. - Ingrese la contraseña del usuario con el que desea autenticarse, una contraseña vacía también conducirá a un enlace anónimo.
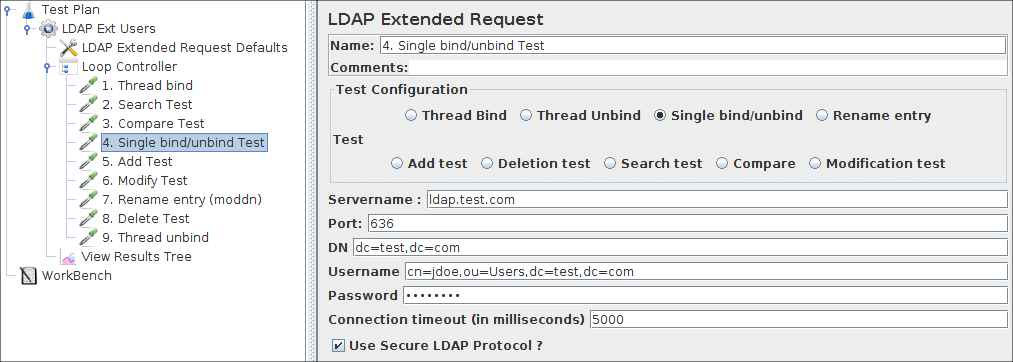
8b.3.5 Agregar una solicitud de adición ¶
- Cambie el nombre del elemento: " 5. Agregar prueba "
- Seleccione el botón " Agregar ".
- Ingrese el nombre distinguido del objeto que se agregará, relativo a la base.
-
Agregue una línea en la tabla " agregar prueba ", complete el atributo y el valor.
Cuando necesite el mismo atributo más de una vez, simplemente agregue una nueva línea, agregue el atributo nuevamente y un valor diferente.
Todos los atributos y valores necesarios deben especificarse para pasar la prueba, ¡vea la imagen!
(A veces, el servidor agrega el atributo " objectClass=top ", esto podría generar un problema.
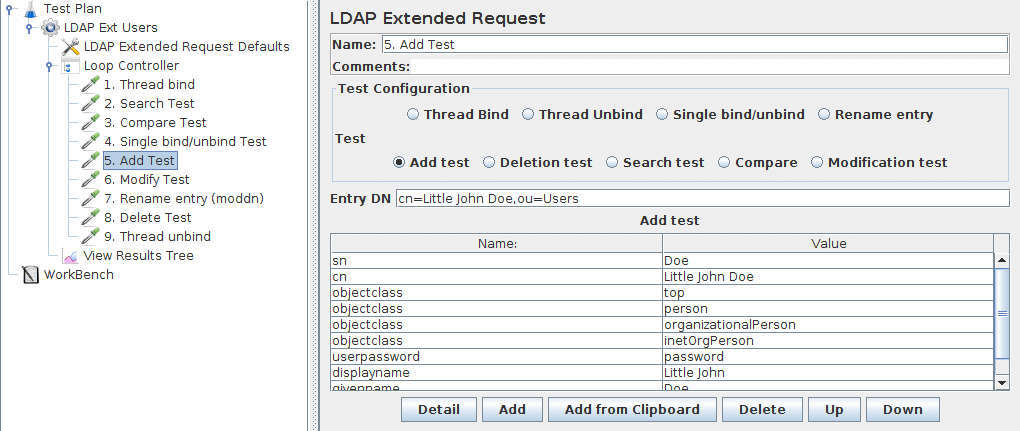
8b.3.6 Agregar una solicitud de modificación ¶
- Renombrar el elemento: " 6. Modificar prueba "
- Seleccione el botón " Modificar prueba ".
- Ingrese el nombre distinguido del objeto a modificar, relativo a la base.
- Agregue una línea en la tabla " modificar prueba ", con el botón " agregar ".
-
Debe ingresar el atributo que desea modificar, (opcional) un valor y el código de operación. El significado de este código de operación:
- agregar
- esto significará que el valor del atributo (no opcional en este caso) se agregará al atributo.
Cuando el atributo no existe, se crea y se agrega el valor
. Cuando existe y se define como multivalor, se agrega el nuevo valor.
cuando existe, pero tiene un solo valor, fallará. - reemplazar
-
Esto sobrescribirá el atributo con el nuevo valor dado (no es opcional aquí).
Cuando el atributo no existe, se creará y se agregará el valor
. Cuando exista, se eliminarán los valores antiguos y se agregará el nuevo valor. - Eliminar
-
Cuando no se proporciona ningún valor, se eliminarán todos los valores.
Cuando se proporciona un valor, solo se eliminará ese valor.
Cuando el valor dado no existe, la prueba fallará.
-
(Opcional) Agregue más modificaciones en la tabla " modificar prueba ".
Todas las modificaciones que se especifican deben tener éxito, para permitir que pase la prueba de modificación. Cuando falla una modificación, NO se realizará ninguna modificación y la entrada permanecerá sin cambios.
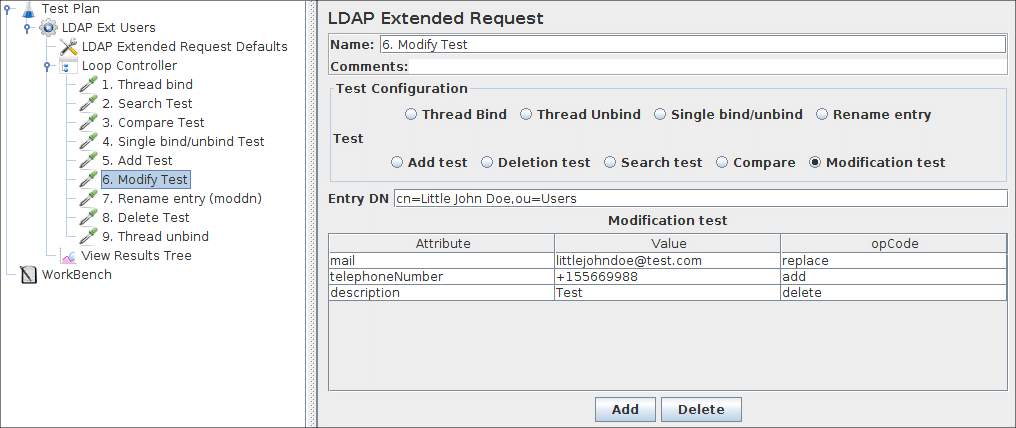
8b.3.7 Agregar una solicitud de cambio de nombre (moddn) ¶
- Renombrar el elemento: " 7. Renombrar entrada (moddn) "
- Seleccione el botón " Cambiar nombre de entrada ".
-
Ingrese el nombre de la entrada, relativo al baseDN, en el campo " nombre de entrada anterior ".
es decir, si desea cambiar el nombre de " cn=Little John Doe,ou=Users ", y establece el baseDN en " dc=test,dc=com ", debe ingresar " cn=John Junior Doe,ou=Users " en el nombre de la entrada anterior -Field. -
Ingrese el nuevo nombre de la entrada, relativo al baseDN, en el campo " nuevo nombre distinguido ".
cuando solo cambia el RDN, simplemente cambiará el nombre de la entrada
cuando también agregue un subárbol diferente, por ejemplo, si cambia de cn=john doe,ou=Users a cn=john doe,ou=oldusers , moverá la entrada. También puede mover un subárbol completo (¡si su servidor LDAP admite esto!), por ejemplo, ou=Users,ou=retired , a ou=oldusers,ou=users , esto moverá el subárbol completo, más todas las personas jubiladas en el subárbol a el nuevo lugar en el árbol.
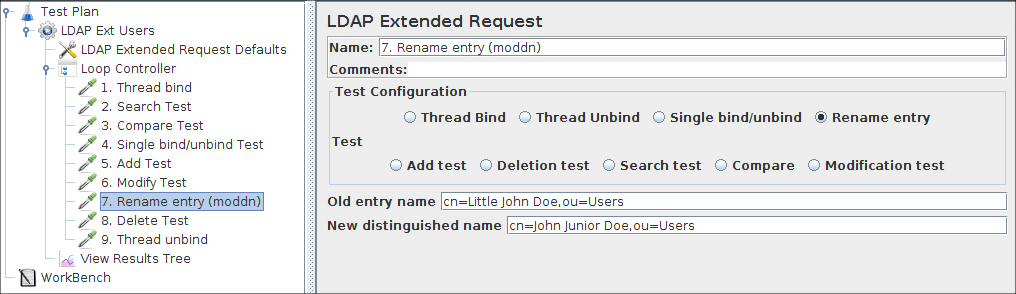
8b.3.8 Agregar una solicitud de eliminación ¶
- Renombrar el elemento: " 8. Eliminar prueba "
- Seleccione el botón " Eliminar ".
-
Ingrese el nombre de la entrada, en relación con el baseDN, en el campo Eliminar .
es decir, si desea eliminar " cn=John Junior Doe,ou=Users,dc=test,dc=com ", y establece el baseDN en " dc=test,dc=com ", debe ingresar " cn =John Junior Doe,ou=Usuarios " en el campo Eliminar .
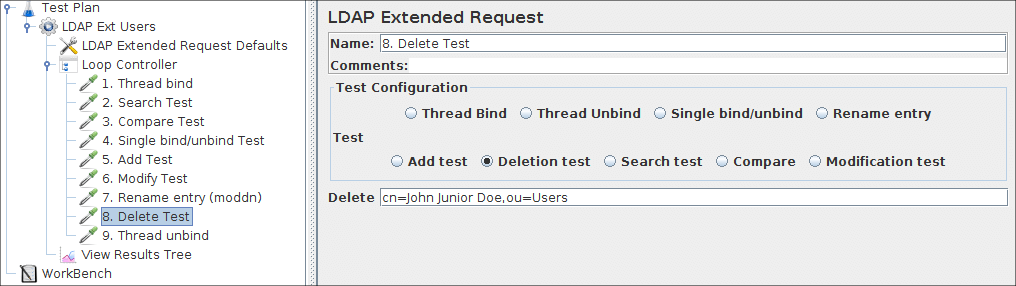
8b.3.9 Agregar una solicitud de desvinculación ¶
- Cambie el nombre del elemento: " 9. Desvincular subproceso "
- Seleccione el botón " Desvincular hilo ". Esto será suficiente ya que solo cierra la conexión actual. La información que se necesita ya es conocida por el sistema.
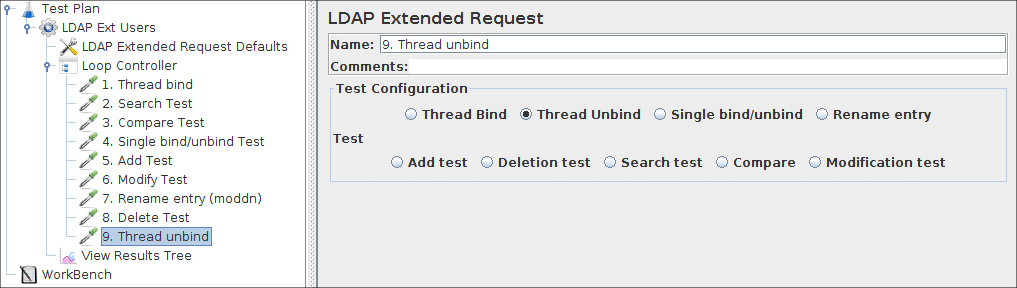
8b.4 Agregar un oyente para ver/almacenar los resultados de la prueba ¶
El elemento final que debe agregar a su plan de prueba es un oyente. Este elemento es responsable de almacenar todos los resultados de sus solicitudes LDAP en un archivo y presentar un modelo visual de los datos. Seleccione el elemento del grupo Subproceso y agregue un Árbol de resultados de vista ( Agregar → Escuchar → Árbol de resultados de vista )
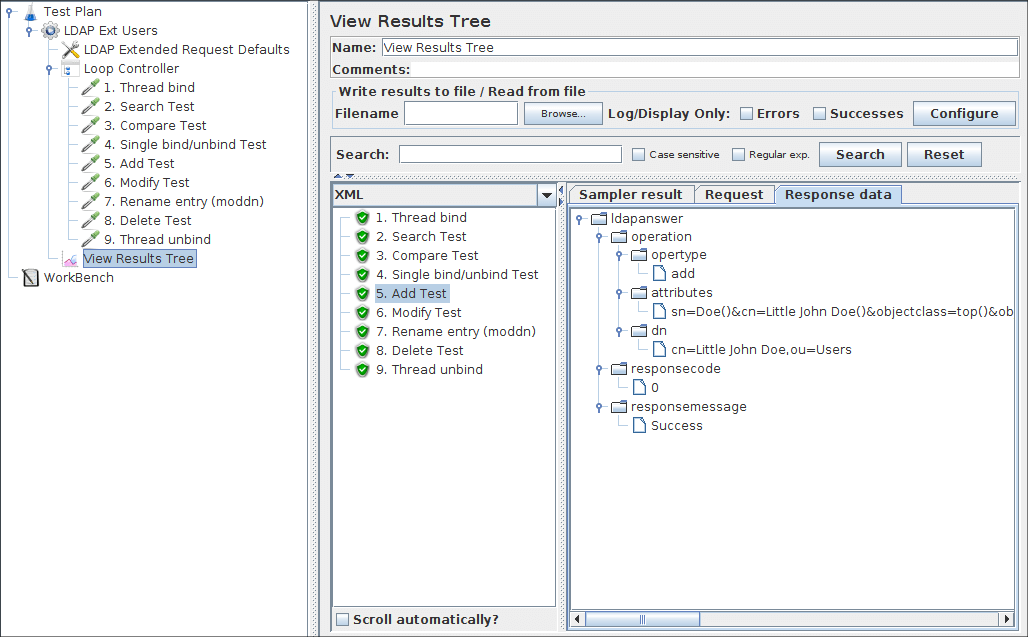
En este oyente tiene tres pestañas para ver, el resultado de la muestra, la solicitud y los datos de respuesta.
- El resultado de la muestra solo contiene el tiempo de respuesta, el código de retorno y el mensaje de retorno.
- La solicitud proporciona una breve descripción de la solicitud que se realizó; en la práctica, no se incluye información relevante aquí.
- Los datos de respuesta contienen los detalles completos de la solicitud enviada, así como los detalles completos de la respuesta recibida, esto se proporciona en un estilo xml (autodefinido). La descripción completa se puede encontrar aquí.


