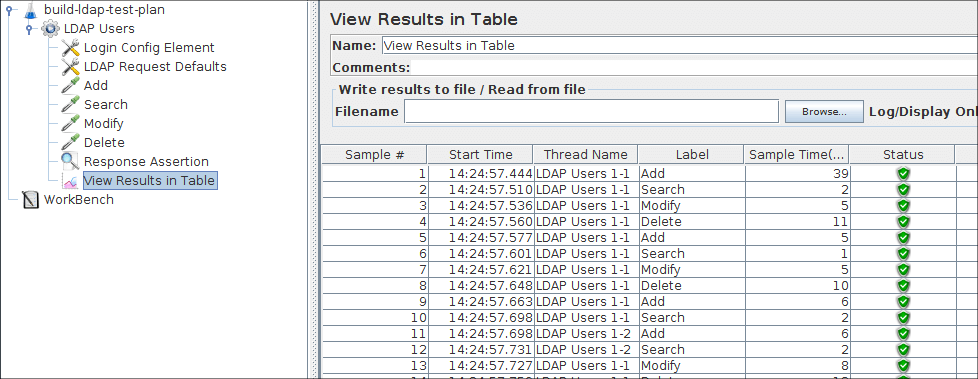8a. Construyendo un Plan de Prueba LDAP ¶
En esta sección, aprenderá a crear un plan de prueba básico para probar un servidor LDAP. Creará cuatro usuarios que envíen solicitudes para cuatro pruebas en el servidor LDAP. Además, les dirá a los usuarios que ejecuten sus pruebas 4 veces. Entonces, el número total de solicitudes es (4 usuarios) x (4 solicitudes) x (repetir 4 veces) = 64 solicitudes LDAP. Para construir el Plan de prueba, utilizará los siguientes elementos: Grupo de subprocesos , Solicitud LDAP , Valores predeterminados de solicitud LDAP y Ver resultados en la tabla .
Este ejemplo asume que el servidor LDAP está disponible en ldap.test.com.
8a.1 Agregando Usuarios ¶
El primer paso que desea hacer con cada plan de prueba de JMeter es agregar un elemento de grupo de subprocesos. Thread Group le dice a JMeter la cantidad de usuarios que desea simular, con qué frecuencia los usuarios deben enviar solicitudes y cuántas solicitudes deben enviar.
Continúe y agregue el elemento ThreadGroup seleccionando primero el Plan de prueba, haga clic con el botón derecho del mouse para obtener el menú . Ahora debería ver el elemento Grupo de subprocesos en Plan de prueba. Si no ve el elemento, entonces "expanda" el árbol del Plan de prueba haciendo clic en el elemento Plan de prueba.
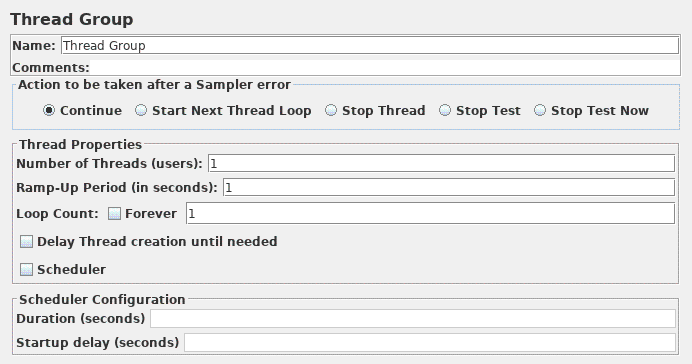
8a.2 Agregar elemento de configuración de inicio de sesión ¶
Comience seleccionando el elemento Usuarios LDAP . Haga clic con el botón derecho del mouse para obtener el menú Agregar y luego seleccione . Luego, seleccione este nuevo elemento para ver su Panel de control.
Como la mayoría de los elementos de JMeter, el panel de control del elemento de configuración de inicio de sesión tiene un campo de nombre que puede modificar. En este ejemplo, deje este campo con el valor predeterminado.

Ingrese el campo de nombre de usuario a "su nombre de usuario LDAP",
el campo de contraseña a "su contraseña LDAP"
Estos valores serán utilizados por las solicitudes LDAP.
8a.3 Adición de valores predeterminados de solicitud LDAP ¶
Comience seleccionando el elemento Usuarios LDAP . Haga clic con el botón derecho del mouse para obtener el menú . Luego, seleccione este nuevo elemento para ver su Panel de control.
Como la mayoría de los elementos de JMeter, el Panel de control de valores predeterminados de solicitud de LDAP tiene un campo de nombre que puede modificar. En este ejemplo, deje este campo con el valor predeterminado.
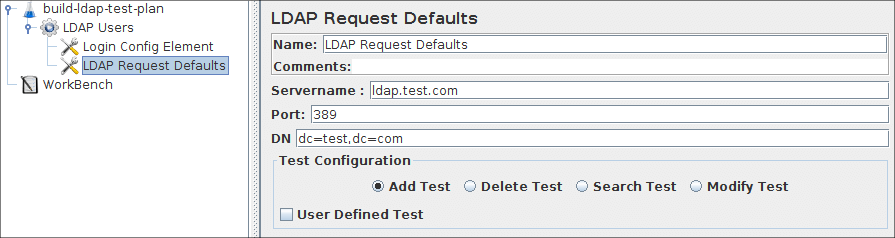
del servidor del servidor LDAP en " ldap.test.com ". El puerto a 389 . Estos valores son los predeterminados para las solicitudes LDAP.
8a.4 Adición de solicitudes LDAP ¶
En nuestro Plan de prueba, necesitamos hacer cuatro solicitudes LDAP.
- Prueba de adición incorporada
- Prueba de búsqueda incorporada
- Prueba de modificación incorporada
- Prueba de eliminación incorporada
JMeter envía solicitudes en el orden en que las agrega al árbol. Comience agregando la primera solicitud LDAP al elemento Usuarios LDAP ( ). Luego, seleccione el elemento Solicitud LDAP en el árbol y edite las siguientes propiedades
- Renombrar a " Agregar " este elemento
- Seleccione el botón de opción Agregar prueba en el grupo Configuración de prueba
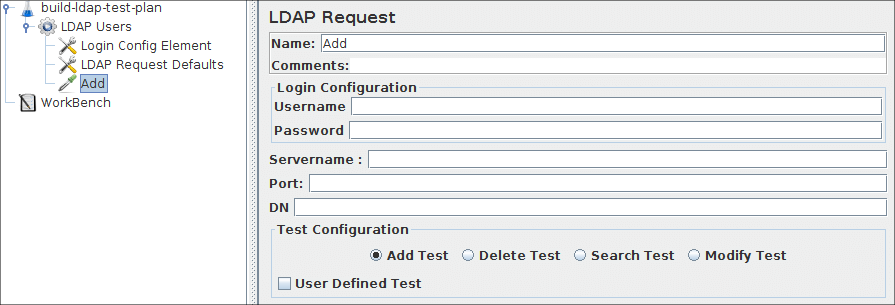
No es necesario que configure el campo Nombre del servidor , el campo Puerto , el Nombre de usuario , la Contraseña y el DN porque ya especificó este valor en el Elemento de configuración de inicio de sesión y los Valores predeterminados de solicitud LDAP.
A continuación, agregue la segunda solicitud LDAP y edite las siguientes propiedades
- Renombrar a " Buscar " este elemento
- Seleccione el botón de opción Buscar prueba en el grupo Configuración de prueba
A continuación, agregue la tercera solicitud LDAP y edite las siguientes propiedades
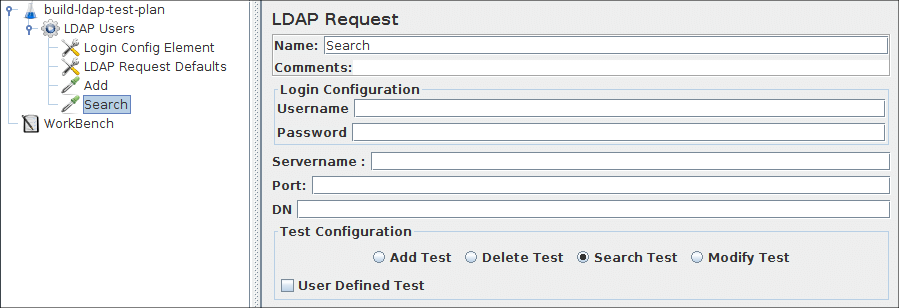
- Renombrar a " Modificar " este elemento
- Seleccione el botón de opción Modificar prueba en el grupo Configuración de prueba
A continuación, agregue la cuarta solicitud LDAP y edite las siguientes propiedades
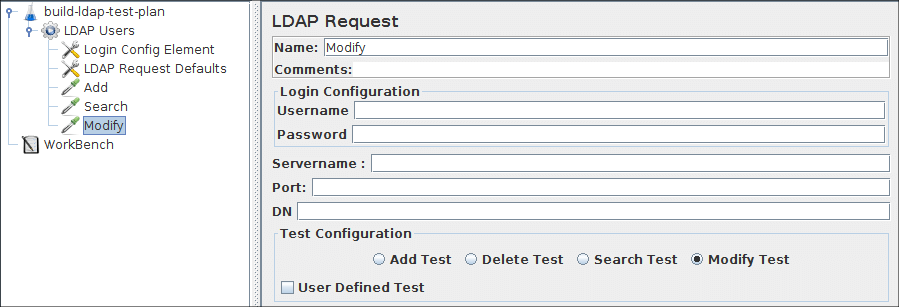
- Renombrar a " Eliminar " este elemento
- Seleccione el botón de opción Eliminar prueba en el grupo Configuración de prueba
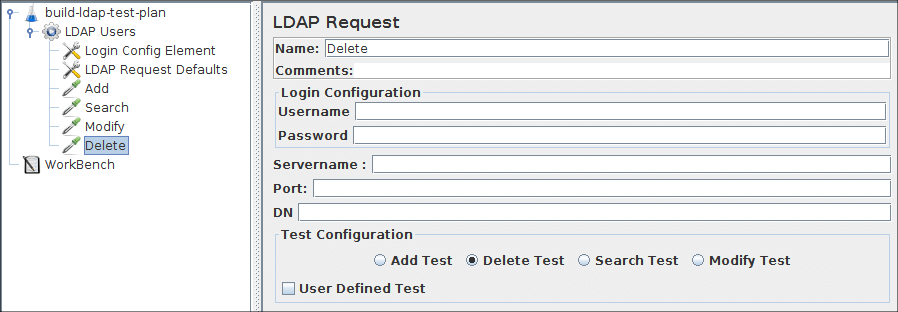
8a.5 Agregar una aserción de respuesta ¶
Puede agregar un elemento de aserción de respuesta. Este elemento verificará los datos de respuesta recibidos verificando si el texto de respuesta es " correcto ". ( ).
- Seleccione el botón de radio de respuesta de texto en el campo de respuesta al grupo de prueba
- Seleccione el botón de opción Subcadena en el grupo Reglas de coincidencia de patrones
- Haga clic en el botón Agregar y agregue la cadena " exitoso " en el campo Patrón para probar
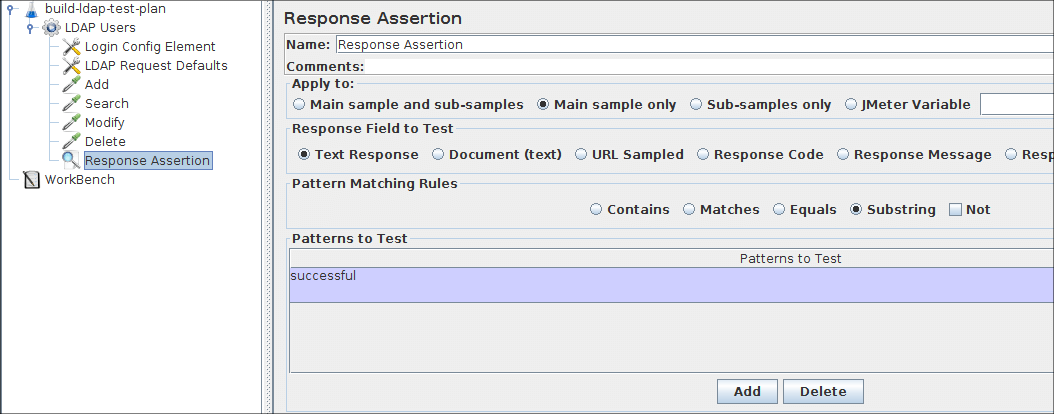
8a.6 Agregar un oyente para ver/almacenar los resultados de la prueba ¶
El elemento final que debe agregar a su plan de prueba es un oyente. Este elemento es responsable de almacenar todos los resultados de sus solicitudes LDAP en un archivo y presentar un modelo visual de los datos. Seleccione el elemento Usuarios LDAP y agregue Ver resultados en la tabla ( )